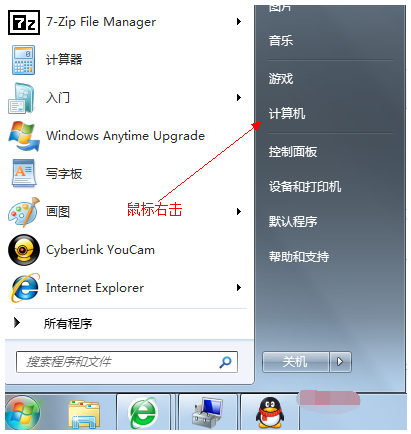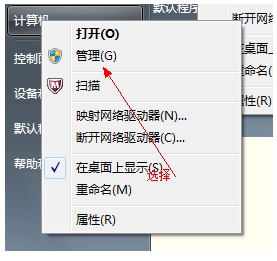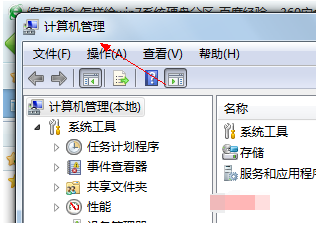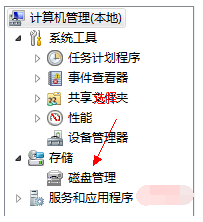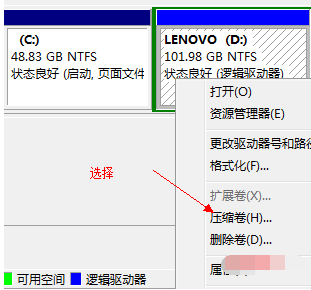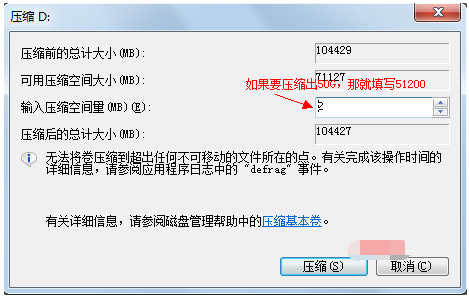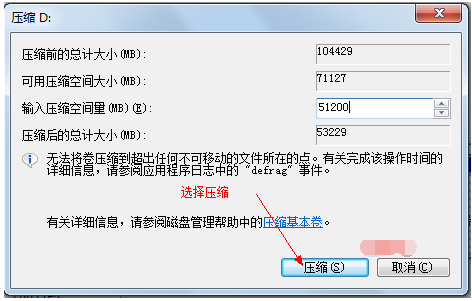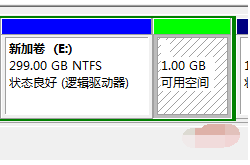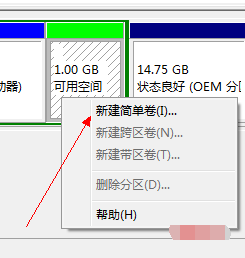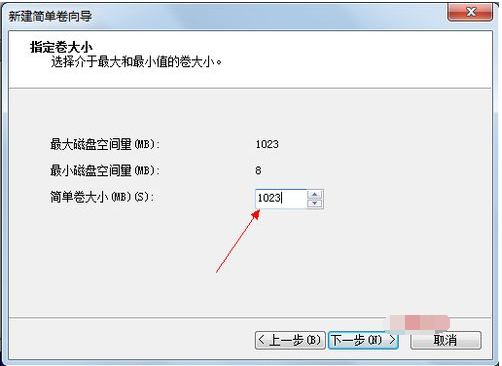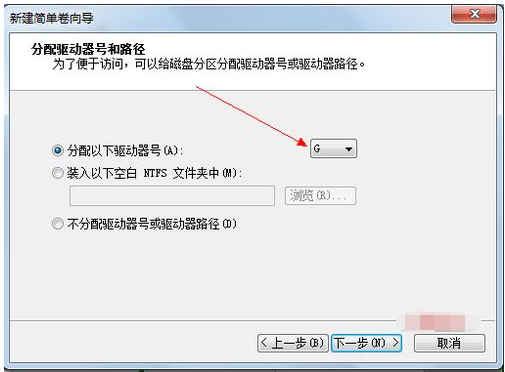很多新购买台式电脑或者笔记本的朋友应该清楚,有时候我们发现电脑里面只有一个系统C盘,那么想再分出三个盘如何操作呢?今天小编就教你如何给电脑系统分区。
我相信很多网友都没有对自己电脑上的硬盘进行分区吧,如果你要把你硬盘容量分配合适的话,以便更好的分类保存文件,那该怎么操作呢?下面与大家分享下系统硬盘如何分区。
以下是如何给系统磁盘分区的图文教程:
1、鼠标右击“计算机”选项,如下图:
分区电脑图解-1
2、在弹出的列表中选择“管理”标签,如下图:
系统电脑图解-2
3、打开“计算机管理”窗口,如下图:
磁盘电脑图解-3
4、选择“磁盘”》》“存储管理”,打开“磁盘管理”页面,如下图:
分区电脑图解-4
分区电脑图解-5
5、右键单击选择要压缩的磁盘(本例选择D盘),快捷方式选择“压缩卷”,如下图:
系统电脑图解-6
6、在输入压缩空间量(MB)里填写要压缩出的空间量,如果要压缩出50G,就填写50G*1024MB,如下图:
分区电脑图解-7
7、选择"压缩"按钮,如下图:
磁盘电脑图解-8
8、压缩后会发现多出一块 未分区磁盘(绿色分区),如下图:
磁盘电脑图解-9
9、右键弹出快捷菜单选择“新建分区”,如下图:
磁盘电脑图解-10
10、打开新建简单卷向导,一路下一步,在简单卷大小里填写要新建磁盘的大小,下一步,如下图:
磁盘电脑图解-11
11、选择驱动器磁盘号,下一步,如下图:
磁盘电脑图解-12
12、选择文件系统格式,然后在执行快速格式化前打钩,下一步,如下图:
分区电脑图解-13
13、点击“完成”按钮,新建磁盘完成!!
分区电脑图解-14
以上是如何给系统磁盘分区的图文教程。