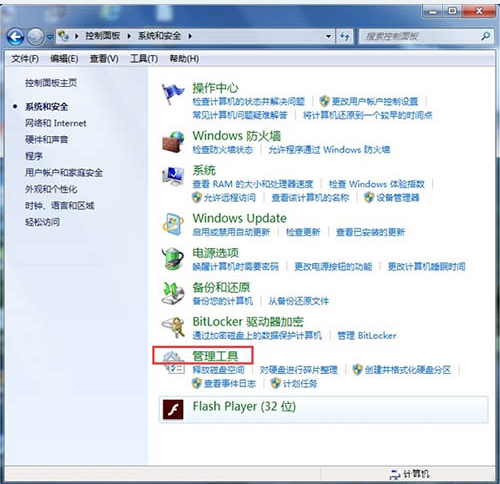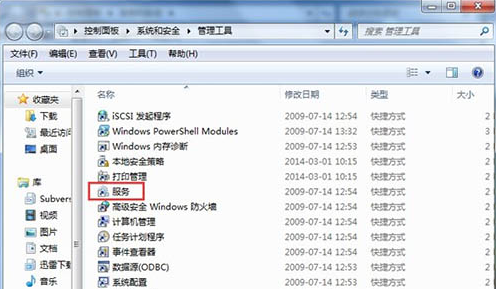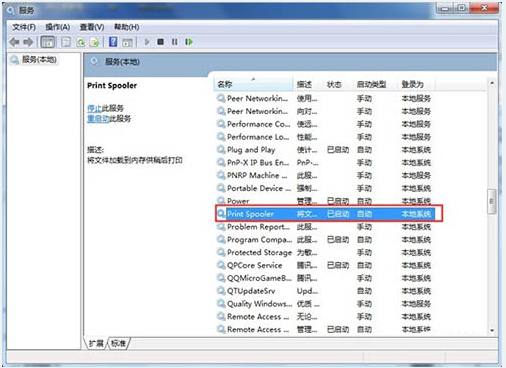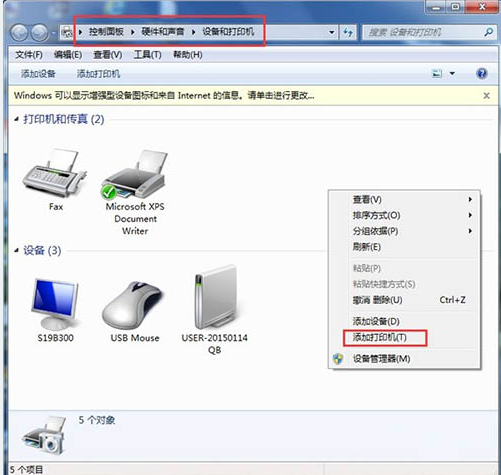生活中我们经常会遇到这样那样的问题,但尽管如此,我们还是要努力的去解决好问题。今天小编就给大家说说win7无法添加打印机这个问题的操作办法,好让你们在遇到这个问题时能够轻松的就解决好。
小伙伴你们知道该如何解决无法添加打印机的这问题吗?估计大部分的人都还是不知道怎么解决无法添加打印机这个问题的,要是不知道的话,你们就随小编一块来看看这个问题的解决方法吧!
1、首先打开电脑的“开始”菜单,打开“控制面板”。如图所示:
无法添加电脑图解-1
2、在控制面板界面,“打开系统与安全”。如图所示:
打印机电脑图解-2
3、然后打开界面下方的“管理工具”。如图所示:
win7电脑图解-3
4、在管理工具界面找到中间的“服务”,点击进去。如图所示:
打印机电脑图解-4
5、界面右方有一系列的程序,找到”Print Spooler“,并点击选中。左上方就会有”启动“此服务,点击启动即可。如图所示:
win7电脑图解-5
6、把上面地5步讲得再详细点,即分解化的话,我们在找到我们要启动的程序后,双击打开,就会弹出一个窗口,点击”启动“。如图所示:
无法添加电脑图解-6
7、然后经过启动过程后,我们发现上面显示”服务状态“变成”已启动“,点击”确定“即可,这样就全部完成了。如图所示:
win7电脑图解-7
8、最后我们可以检验一下,我们打开”控制面板“–”硬件和声音“–”设备和打印机“,然后我们在空白处,点击鼠标右键–”添加打印机“,看看结果,是不是不会再有无法打开”添加打印机“的提示了。如图所示:
无法添加打印机电脑图解-8