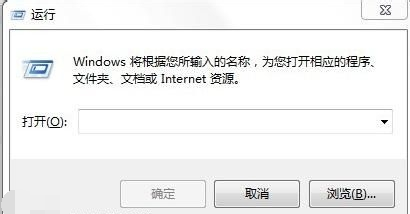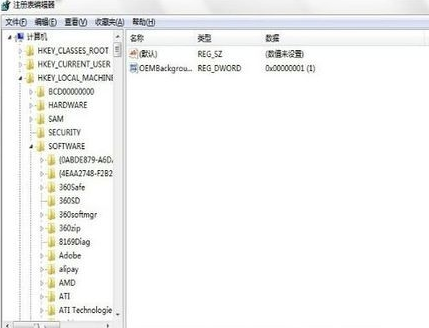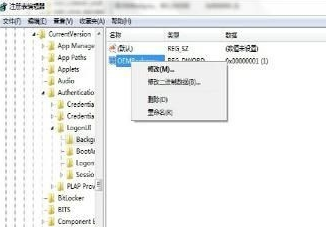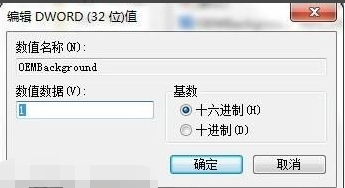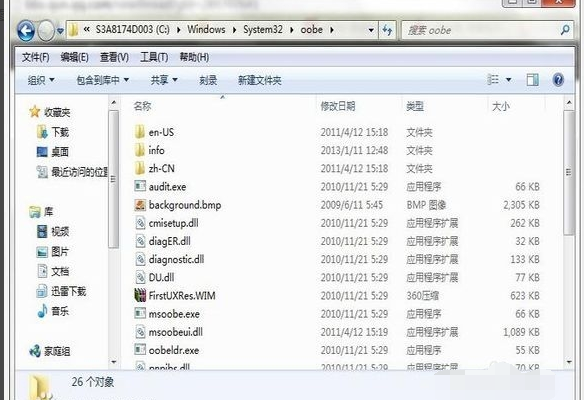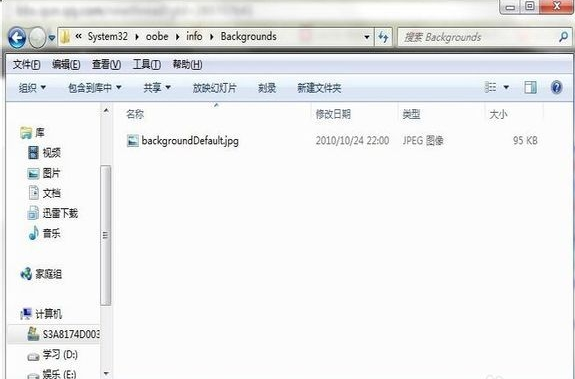Win7操作系统绝对是经典中的经典,炫酷到爆的3D任务切换页面(Win键+Tab)确实很赞。可是登录界面确是一成不变,看了几年那个蓝色登录界面实在是。。。接下来,我就跟大家介绍一下更改win7的登录界面
在这个追逐个性化的年代,我们每次开机进入电脑登录界面,都要面对着同一张蓝色的背景图片,久而久之就会比较乏味。其实我们有可以更改开机登录界面的方法哦。下面以win7为例,我给大家介绍一下更改方法
1、按下快捷键win+R。打开运行窗口
win7登录界面电脑图解-1
2、在其中输入Regedit。就打开了传说中的注册表了。然后在注册表中选择。选择的顺序依次是:HKEY_LOCAL_MACHINE\SOFTWARE\Microsoft\Windows\CurrentVersion\Authentication\LogonUI\Background。然后就会出现如下图最右边的样子。
登录界面电脑图解-2
3、然后右击第二个,如下图1.注意:有些电脑中没有第二个,那就按照图中新建一个,类型和名字都得一样,再进行修改。点击第一个选项,修改。
然后将你的数字从0改成1,其他的不要动。点确定,关掉注册表即可。如下图2.
登录界面电脑图解-3
更改win7界面电脑图解-4
4、打开“我的电脑”,进入C盘。依次进入:C:\Windows\System32\oobe然后,新建一个文件夹,名字为info,如图。
win7登录界面电脑图解-5
5、点开你新建的这个info文件夹。再在这里面新建一个文件夹,名字为“Backgrounds”,然后打开这个“Backgrounds“文件夹。注意:这儿有有些电脑这个info文件夹以及这个backgrounds文件本来就存在,那就不用新建了,直接放入一张与你电脑屏幕分辨率差不多的图,注意是得jpg或者jpeg的格式,不能是动态图,大小不能超过200KB。改成图中的名字。
win7电脑图解-6
6、验证图片效果。这儿有个快捷键,就是win+L。然后就会出现登录界面。如果图片成功显示就成功了,如果不成功,就是你图片格式,大小或者分辨率的问题了。
更改win7界面电脑图解-7
以上就是win7登录界面的修改方法了,你学会了吗