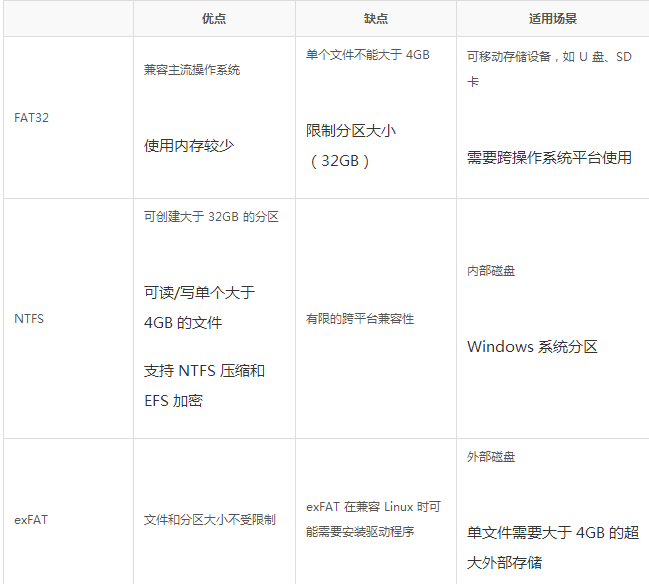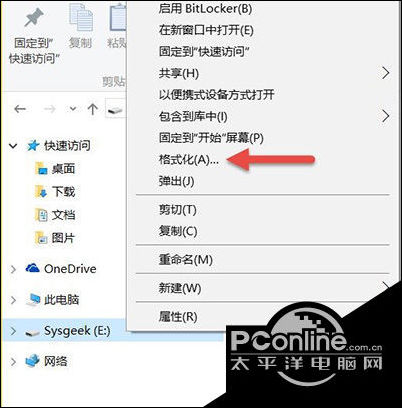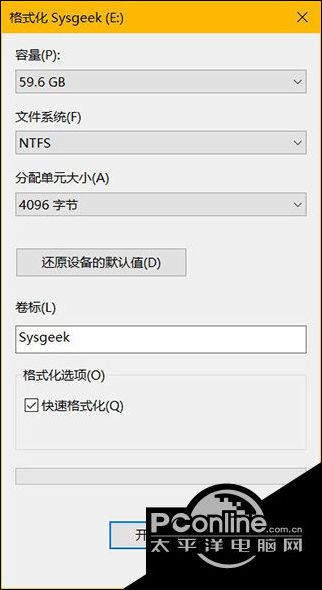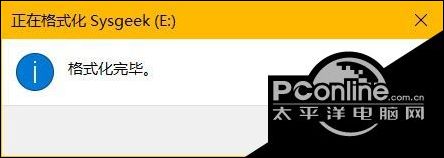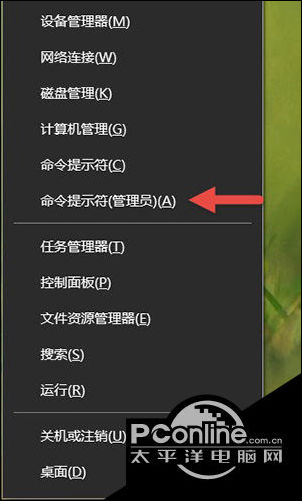如果你的 U 盘故障或损坏,将其格式化也许能够恢复正常工作。如果你的大空间 U 盘里面有太多小文件,格式化也是将其内容清空的最佳办法,今天小编就来为大家简单的介绍一下Windows 10 中对 U 盘进行格式化的两种操作方法,希望大家会喜欢。
文件系统的选择
在格式化 U 盘之前,我们需要先考虑好要使用的文件系统类型。文件系统是存储设备(如 U 盘、硬盘、SD 卡)组织数据的最简单方式,不同操作系统所支持的文件系统类型也不尽相同。
Windows 10 中的 U 盘可以格式化为 FAT32、NTFS 和 exFAT 这三种格式,下面是这三种文件系统的优劣对比:
选择好适用的文件系统之后,下面我们来介绍 Windows 10 中对 U 盘进行格式化的两种常用方法。
方法一:使用资源管理器格式化U盘
这种方法很多用户都知道,也最为常见。只需在 Windows 10 资源管理器中右击 U 盘图标选择「格式化」选项,即可打开格式化选项。由于我的 U 盘大于 32GB、要跨 Windows 和 Linux 系统使用,同时还要存放大于 4GB 的镜像文件,所以选择 NTFS 文件系统。
至于「分配单元大小」可以根据自己的存储大小和需求来选择,如果你要对较大(例如 1TB)容量存储进行格式化,选择 32 KB 会让磁盘读写速度更快,但存储空间会更快被填满。对于 4GB 或 8GB 这样的小 U 盘,使用较小的分配单元有利于节省空间。
我的 U 盘是 64GB 的,由于平时要存储很多较小的文件,所以我选择 4K(4096字节),界面中的「卷标」是用于识别 U 盘的名称,你可以按自己喜好来填写。
所有选项都确定好之后,点击「开始」按钮就会立即开始格式化过程,勾选「快速格式化」则不会对坏扇区进行扫描,如果你的存储或 U 盘有故障,可以取消该选项让 Windows 10 进行彻底扫描。
格式化完成之后,会收到格式化完毕的提示。
方法二:使用diskpart命令格式化U盘
格式化 U 盘或磁盘的另一种方式便是使用 diskpart 命令行工具,之所以使用命令行不是为了装 X,自然有这种场景的可取之处。例如:diskpart 命令可集成于 Windows PE 中方便管理员操作,也可以写到 MDT 的部署脚本当中进行使用;使用 diskpart 格式化的 U 盘还可以直接将 Windows Vista 至 Windows 10 的 ISO 解压上去用于 U 盘启动引导系统,免去了用其它工具制作 Windows 10 安装 U 盘的麻烦。
1、使用 Windows + X 快捷键打开「命令提示符(管理员)」工具: