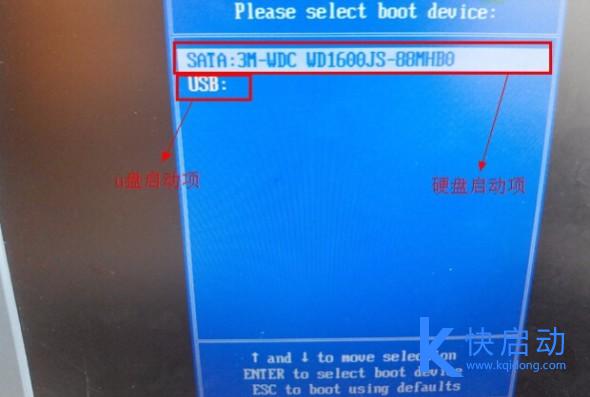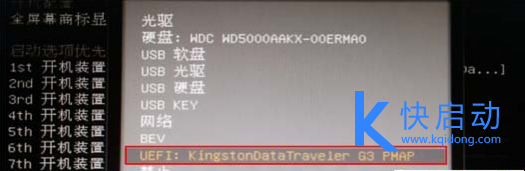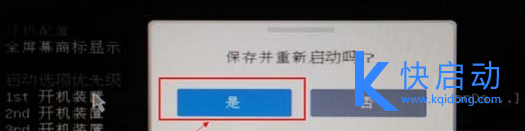很多使用微星主板的朋友不知道重装系统的时候该如何进bios设置u盘启动,其实MSI微星主板bios设置u盘启动有两种方法,一种直接用启动快捷键设置,另一种则需要进bios设置,下面详细给大家介绍。
方法一:使用u盘启动快捷键直接进入u盘装系统
微星主板一键启动u盘的快捷键是F11,首先使用快启动制作一个启动盘(u盘启动盘制作教程),然后开启电脑!开启电脑后当看到开机画面的时候,连续按下键盘上的F11键以后将会进入到一个启动项顺序选择的窗口!将光标移动到显示“USB”的地方,然后只需要按下回车键“Enter”即可。
之后电脑就会从u盘启动并进入快启动win10pe系统了,当然,这是在设置u盘启动项成功的情况下,如果大家狂按微星主板u盘启动快捷键后依然无事发生,没有弹出u盘启动项选择窗口怎么办?一般出现这种情况的原因有如下四种:
1、电脑未启用启动快捷键功能,需要进bios启用一下启动快捷键功能。
2、USB接口不支持,建议更换USB接口尝试一下。
3、U盘引导文件丢失,如何修复参考“使用快启动软件进行启动项修复教程”。
4、PE加载失败,由于在加载pe系统的过程中,需要分配内存,倘若内存不足,容易导致pe加载失败,操作无法继续。建议大家买一个更大的内存条再尝试进行操作。
方法二:进bios设置U盘为第一启动项
1、首先将已经用快启动u盘启动盘制作工具制作好的u盘插入到电脑主机usb插口,然后开启电脑!
2、开机看到第一画面时立即按“DEL”键
3、然后会看到BIOS设置界面,在右上角“language”处切换成中文,然后用“TAB”键或鼠标将光标移动到“SETTINGS”处(光标移到“SETTINGS”项时会亮起)。如下图:
4.用上下键切换到“启动”选项,按回车确定进入。
5.选中“1st开机装置”,回车进入其子菜单。
(未更改该选项前,系统默认硬盘为第一启动,即该选项右侧显示的是“硬盘”的原因)
6.在子菜单中选择u盘并回车将其设为第一启动项。(这里小编用的是kingston的u盘,如下图)
7.保存后,我们便可看到“1st开机装置”右侧出现的变化(中括号内变成了我的u盘即我的u盘已经设为了第一启动)。
8.最后,按“F10”,再按确定,保存退出。
如果进bios设置失败,建议咨询电脑销售人员。如果狂按快捷键后无法进入bios的话,可以多试几次,一般电脑开机界面都有提示bios快捷键,可以留意一下屏幕提示。
以上就是电脑宅小编今天给大家带来的微星bios怎么u盘启动?MSI微星主板bios设置u盘启动教程的全部内容了,大家根据上面的教程一步一步操作,即可顺利从u盘启动进pe重装系统了,进bios设置u盘启动算是u盘装系统最难的一步,大家一定要有点耐心,不要心急。希望能够帮助到大家,喜欢的话可以继续关注与支持电脑宅,小编会给大家带来更多的win10精彩教程。