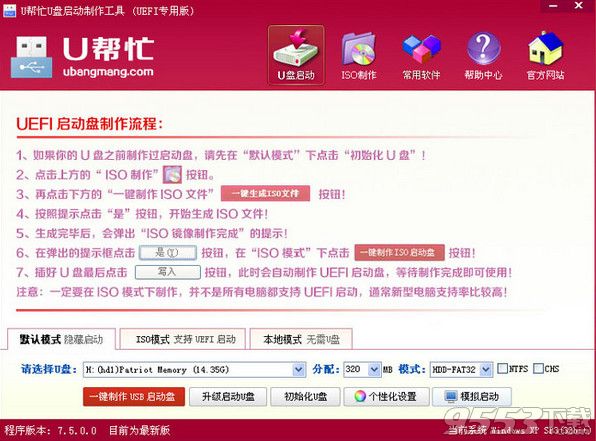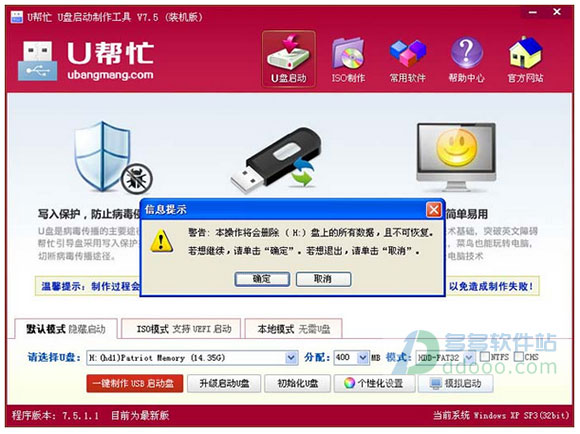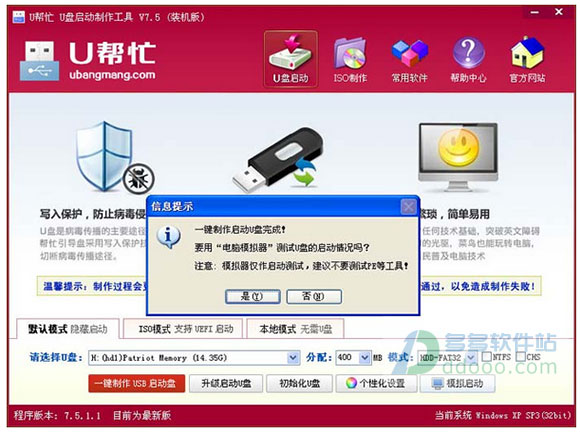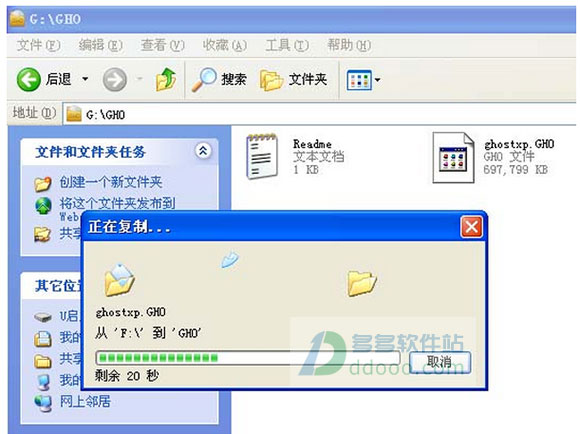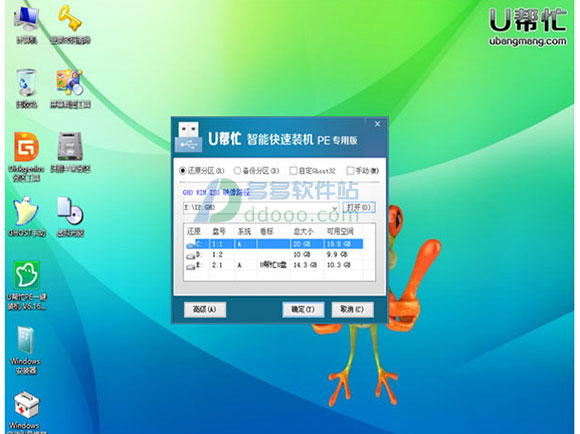u帮忙U盘启动盘制作工具UEFI专版是一款功能强大、便捷实用的u盘启动盘制作工具,软件全面支持移动硬盘制作、内存卡制作、光盘制作等方式,能够很方便的帮助装机人员维护系统UEFI。软件方便简单,无需任何专业知识,只需按照步骤即可完成,需要的话可以来下载使用。今天小编就来教大家如何使用U帮忙UEFI版制作U盘启动盘的方法,希望大家会喜欢。
使用U帮忙UEFI版制作U盘启动盘的主要步骤:
第一步:制作前的软件、硬件准备
1、U盘一个(建议使用1G以上U盘)
2、下载本站提供的u帮忙u盘启动盘制作工具
3、下载您需要安装的ghost系统
第二步:用U帮忙U盘装系统软件作启动盘
1、运行程序之前请尽量关闭杀毒软件和安全类软件(本软件涉及对可移动磁盘的读写操作,部分杀软的误报会导致程序出错!)下载完成之后Windows XP系统下直接双击运行即可,Windows Vista或Windows7/8系统请右键点以管理员身份运行。
2、插入U盘之后点击“一键制作usb启动盘” 按钮,程序会提示是否继续,确认所选U盘无重要数据后开始制作:
制作过程中不要进行其它操作以免造成制作失败,制作过程中可能会出现短时间的停顿,请耐心等待几秒钟,当提示制作完成时安全删除您的U盘并重新插拔U盘即可完成启动U盘的制作。
第三步:下载您需要的gho系统文件并复制到U盘中
将您自己下载的GHO文件或GHOST的ISO系统文件复制到U盘“GHO”的文件夹中,如果您只是重装系统盘不需要格式化电脑上的其它分区,也可以把GHO或者ISO放在硬盘系统盘之外的分区中。
第四步:进入BIOS设置U盘启动顺序
第五步:用U盘启动进入PE系统后,点击桌面的“U帮忙一键装机工具”即可快速安装系统。
以上介绍的内容就是关于U帮忙UEFI版制作U盘启动盘的具体操作方法,不知道大家学会了没有,如果有需要的朋友可以按照小编介绍的方法自己动手操作一下,希望可以帮助大家,谢谢!!!!了解更多的教程资讯亲关注我们电脑宅网站~~~~