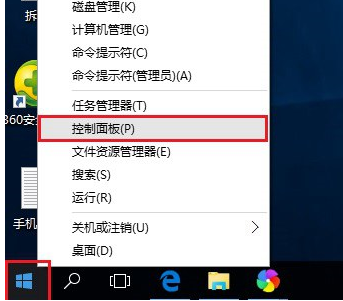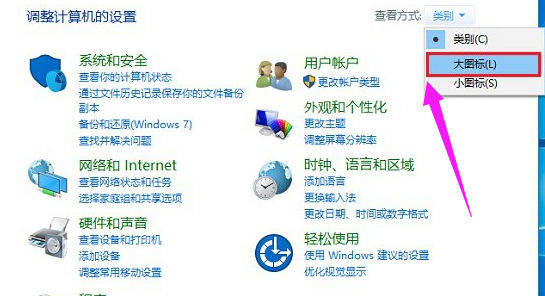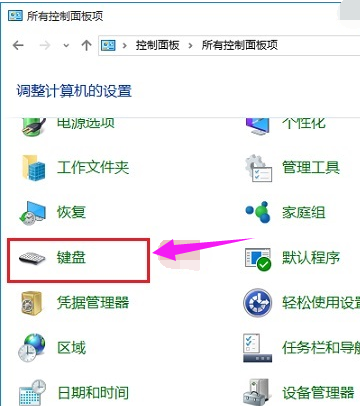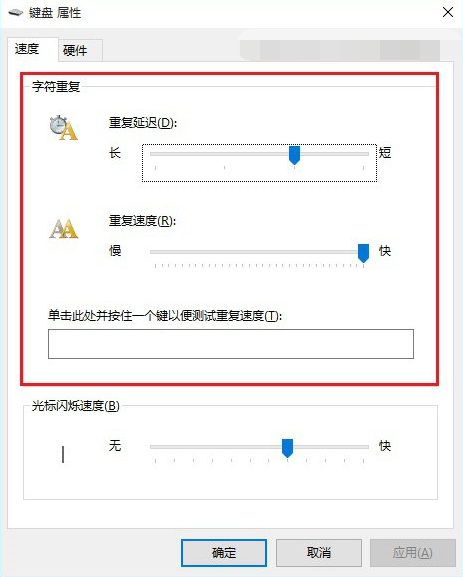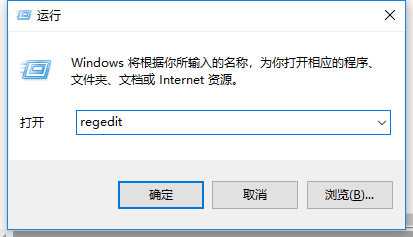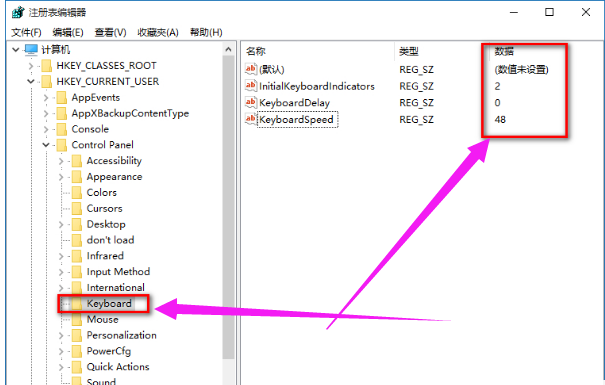有时候我们发现键盘的反应速度非常慢,大部分人可能认为是电脑运行速度导致的,其实大部分时候键盘速度慢都是因为键盘的灵敏度设置得太低的原因导致的,那么怎么调节电脑键盘灵敏度?下面,小编给大家带来了调节电脑键盘灵敏度的操作流程了。
键盘的反应速度一般都是根据键盘自身的硬件性能来决定的,系统终会有一个默认值,这个默认值等于键盘的最大值。别让键盘的灵敏影响了电脑的运行速度,那么键盘的灵敏度如何调整呢?下面,小编给大家介绍调节电脑键盘灵敏度的操作步骤。
怎么调节电脑键盘灵敏度
在开始菜单图标上点击鼠标右键,在弹出的菜单中,点击打开“控制面板”
键盘灵敏度电脑图解-1
先将查看方式的类别选择为“大图标”,
键盘电脑图解-2
找到“键盘”,并点击打开
键盘电脑图解-3
在打开的键盘属性设置中,就可以看到键盘速度设置了,包括重复延迟、重复速度快慢等等,如果您打字速度足够快,可以将重复延迟时间设置的更短一些,这样有利于提升打字速率。
键盘灵敏度电脑图解-4
设置完成后,别忘记了点击底部的“确定”保存
方法二:
按组合键“win + R”打开运行,输入“regedit”,点击确定
键盘灵敏度电脑图解-5
打开注册表编辑器,展开:
HKEY_CURRENT_USER \ ControlPanel \ Keyboard,
把InitialKeyboardIndicators(是最初键盘指示)默认设置为“2”就好,
KeyboardDelay(是键盘延迟),设置为“0”(延迟时间当然是越少越好),
KeyboardSpeed(是键盘速度),设置为“48”(根据自己的需要,也可以设置为其它值)
设置键盘电脑图解-6
以上就是调节电脑键盘灵敏度的操作方法。