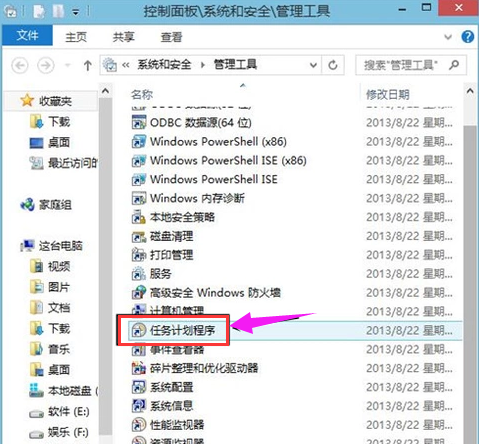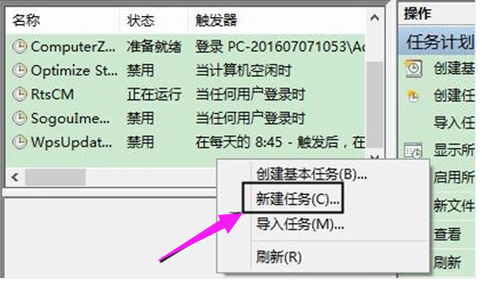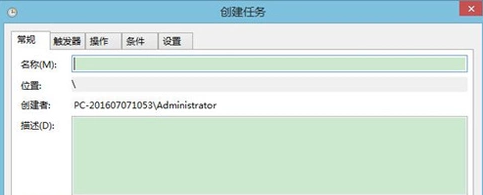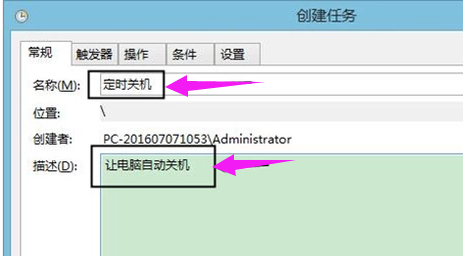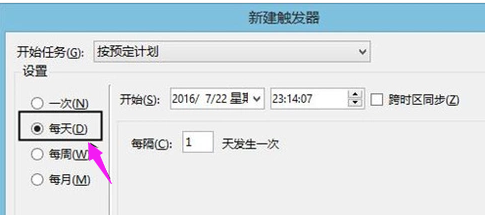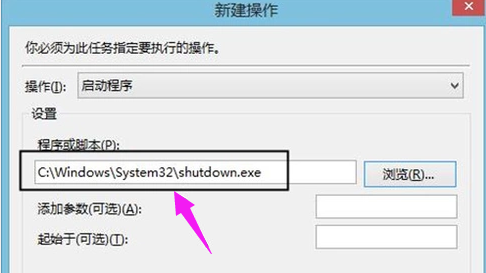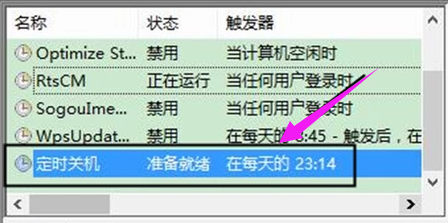对于电脑用户来说,电脑的一些设置还是大有帮助,大有所为的,比如夜间下载东西或者下载一些大文件,而又没有时间一直守着电脑,因为要sleep,这该怎么办呢?这时就得定时关机有时候,那么win10怎么设置定时关机呢?下面,小编就来跟大家分享win10设置定时关机的方法了。
有用户会因为这样或那样的原因,导致常常忘记手动关机,浪费电源,也对电脑硬件有不好的影响,因此为了能够更好地保护电脑,希望在新系统中设置定时关机。怎么设置win10定时关机呢?为此,小编就给大家准备了win10设置定时关机的图文教程。
win10怎么设置定时关机
打开控制面板,选择“管理工具”。
win10电脑图解-1
选择:任务计划程序。
电脑关机电脑图解-2
点击:左侧的任务计划程序库。
系统关机电脑图解-3
右键点击中间的空白处,选择“新建任务”。
系统关机电脑图解-4
新建任务窗口。
win10电脑图解-5
输入名称和描述。
定时关机电脑图解-6
在触发器窗口中,选择每天。(根据实际需求决定)
定时关机电脑图解-7
选择程序,启动。
系统关机电脑图解-8
定时关机任务,设置完成。
系统关机电脑图解-9
以上就是解决win10设置定时关机的图文教程。