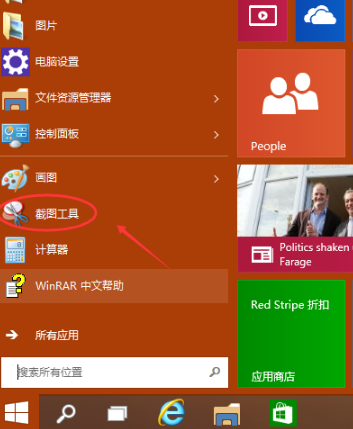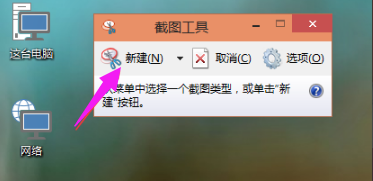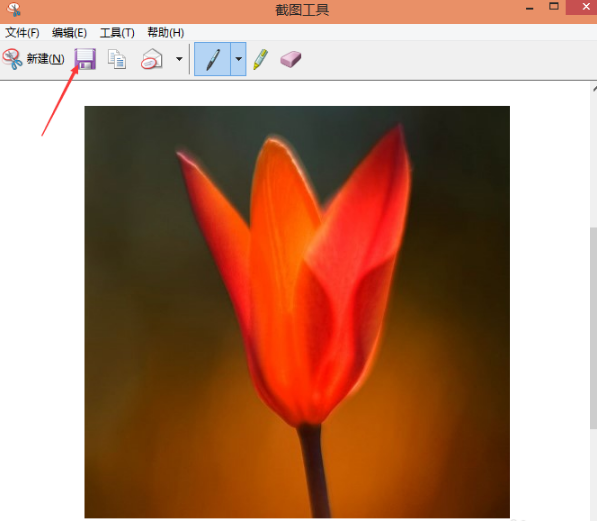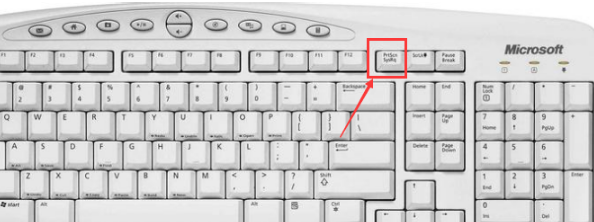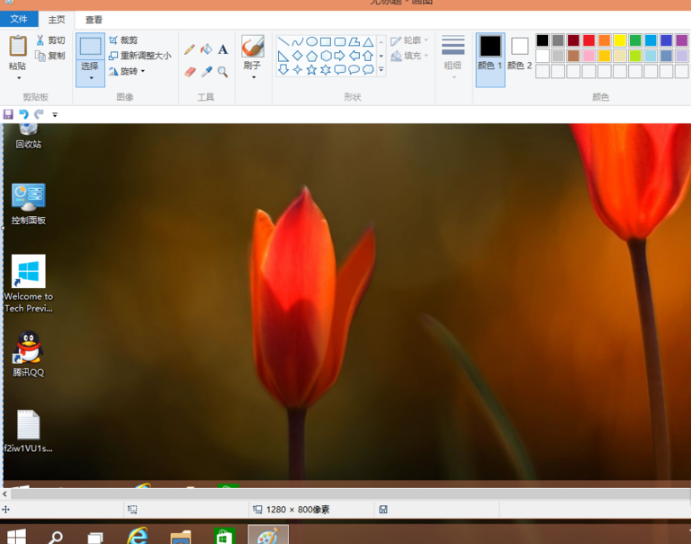在我们日常使用计算机的时候,很多时候我们都会使用电脑截屏。例如一些刚安装Win10的用户,想要跟朋友晒一晒Win10界面,获得一点小小的满足感,那么win10系统怎么截图,陌生了吧?别急,小编这就将win10系统截图的方法告诉给大家了。
当我们在使用电脑的时候,可能有时候需要进行电脑截屏发给别人,或者做保存,又或许是在网络,社交软件中聊天,需要截图当“证据”既然截图的图片对于网络交流如此重要,那么怎么去操作呢?下面,小编就来教大家如何去给win10系统截图了。
电脑win10系统怎么截图
点击Win10的开始菜单,在弹出菜单里选择截图工具。
电脑系统电脑图解-1
点击截图后,弹出截图工具,点击截图工具的新建按钮就可以截图了,拖动鼠标选取截图范围。
点击取消就会取消截取好的图片了。
电脑系统电脑图解-2
截图范围选取好后,松开鼠标就可以截图成功了,可以在截图上面进行编辑。
点击保存就可以把截好的图保存下来了。
电脑截图电脑图解-3
Win10截图快捷键:
在键盘上按下“Ptrsc SysRq”快捷键。按下后,系统会把整个屏幕都截图的,
这种方式截图不可以直接保存,可以把它复制到画图工具或者QQ聊天框里,然后在保存。
截图电脑图解-4
将截图复制到画图工具上,然后点击保存就可以了。
截图电脑图解-5
以上就是win10系统截图的操作方法了。