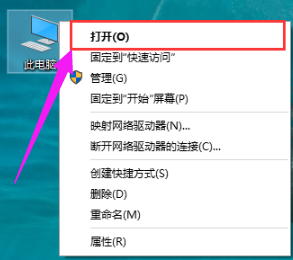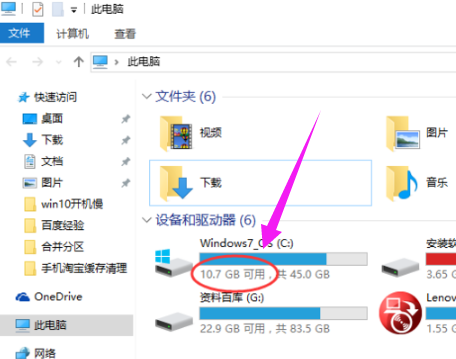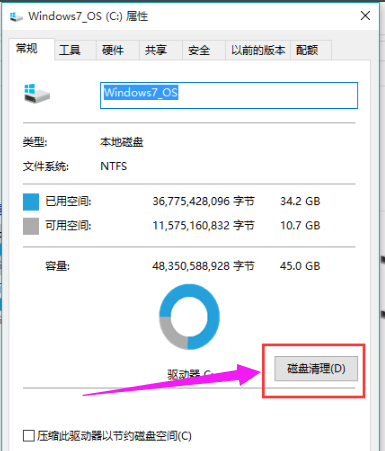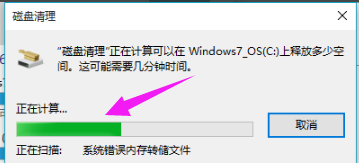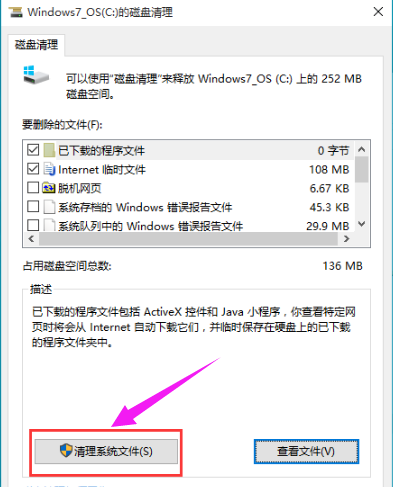很多网友将操作系统升级到win10系统之后,发现电脑运行速度变慢,查看原因的时候发现,安装了win10系统之后C盘空间不足的情况,这可能是以前系统的缓存镜像所导致的吧,这个时候应该怎么办呢?下面,小编就来跟大家介绍win10清理c盘垃圾的操作方法了。
win10系统在使用一段时间后,c盘内会堆积垃圾文件,如果不经常清理的话,时间久了会影响到系统的运行速度。可是仍然有许多用户不知道如何清理C盘垃圾的方法,有的用户只是使用第三方的软件来进行清理的操作,怎么办呢?为此,小编就给大家准备了win10清理c盘垃圾的图文介绍了。
win10如何清理c盘垃圾
打开“此电脑”
清理垃圾电脑图解-1
可以看到这时系统盘(C盘)可用空间已经不多
清理垃圾电脑图解-2
在该C盘上面,点击鼠标右键,选择:属性。
清理垃圾电脑图解-3
在常规栏目下,可以看到磁盘清理选项按钮,点击打开
c盘电脑图解-4
选择完毕之后,系统将自动进入磁盘清理的扫描过程,静静等待。
清理垃圾电脑图解-5
仍然需要点击下面的“清理系统文件”按钮
c盘垃圾电脑图解-6
系统再一次进入到磁盘清理的扫描过程,一直到扫描完成为止
c盘垃圾电脑图解-7
找到要删除的系统文件,找到需要清除的文件。
在其前面进行勾选,便可以看到该文件所占用C盘的具体大小容量了,
选择完毕后,点击“确定”
c盘电脑图解-8
以上就是win10清理c盘垃圾的操作介绍了。