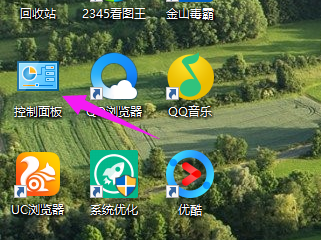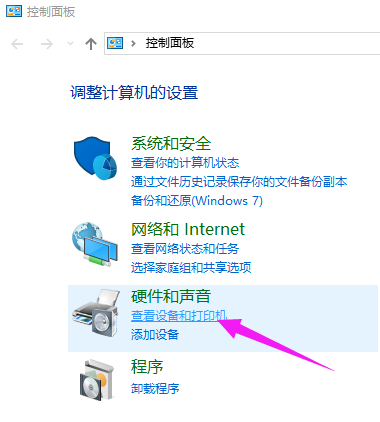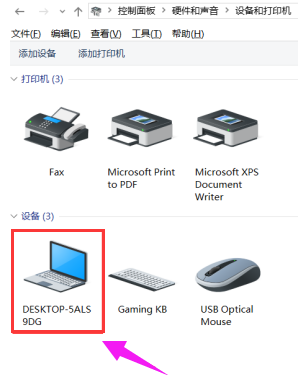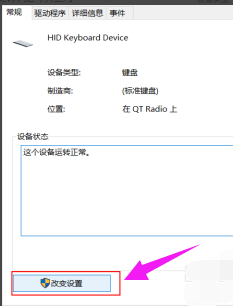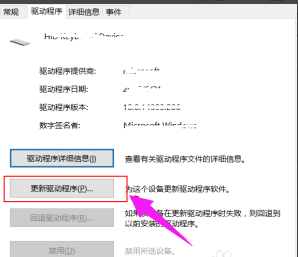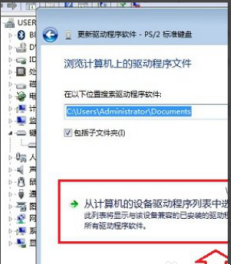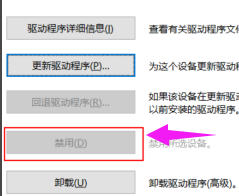一些笔记本的用户在使用电脑时,习惯将USB键盘放在笔记本键盘上,有时因为用力过度导致笔记本的自配键盘也出现一些操作,影响了我们正常操作,那么有没有什么办法将win10笔记本键盘禁用呢?下面,小编就来跟大家介绍禁用关闭win10笔记本键盘的操作。
有些用户会因为习惯或者是空间的原因,将USB键盘放在笔记本的键盘上面,于是乎就出现这么一幕:自己明明是按了j,k,l,却统统输入变成了数字,这是为什么呢?还能是为什么,肯定是笔记本的小键盘干的好事。能不能关闭?如何关闭笔记本键盘?别急,小编特地为大家整理了禁用关闭win10笔记本键盘的操作教程。
win10笔记本键盘如何禁用
点击桌面上的“控制面板”
禁用键盘电脑图解-1
点击查看设备和打印机
win10电脑图解-2
连接外置键盘和鼠标的话会显示 设备(3)。看到下面一台笔记本的标志
关闭键盘电脑图解-3
点击硬件,有两个键盘类型
【本来是两个键盘的,已经被我设置了之后显示就是这样】
win10电脑图解-4
双击其中一个,在常规下面“点击改变设置”
笔记本电脑图解-5
点击:驱动程序,更改驱动程序。
关闭键盘电脑图解-6
点击【浏览计算机一查找驱动程序软件】
会进入浏览计算机上的驱动程序文件选择界面,这里依旧点击底部的【从计算机的设备驱动程序列表中选择】,选择刚刚选取的键盘。
关闭键盘电脑图解-7
更新好后关闭,到这页面
更新好后,禁用是可以点击的【这里我已经设置过了】,下次启动找到这个点启动
禁用键盘电脑图解-8
以上就是禁用关闭win10笔记本键盘的操作方法。