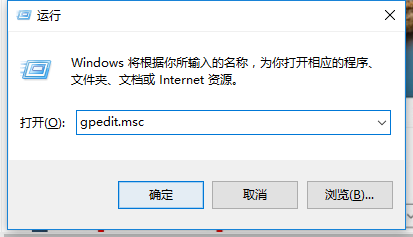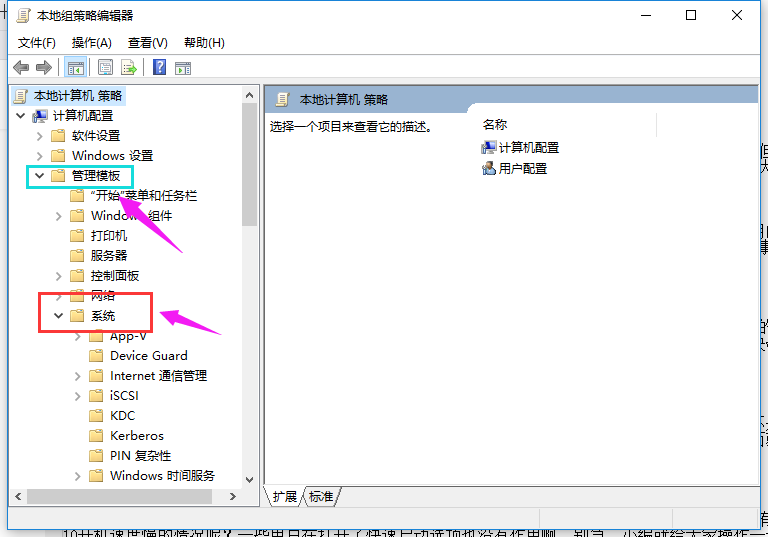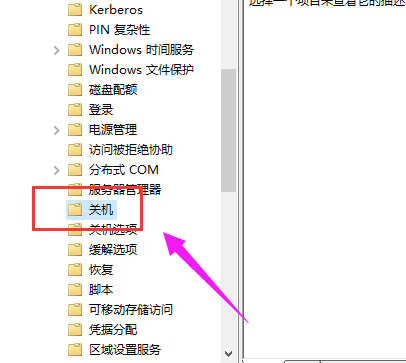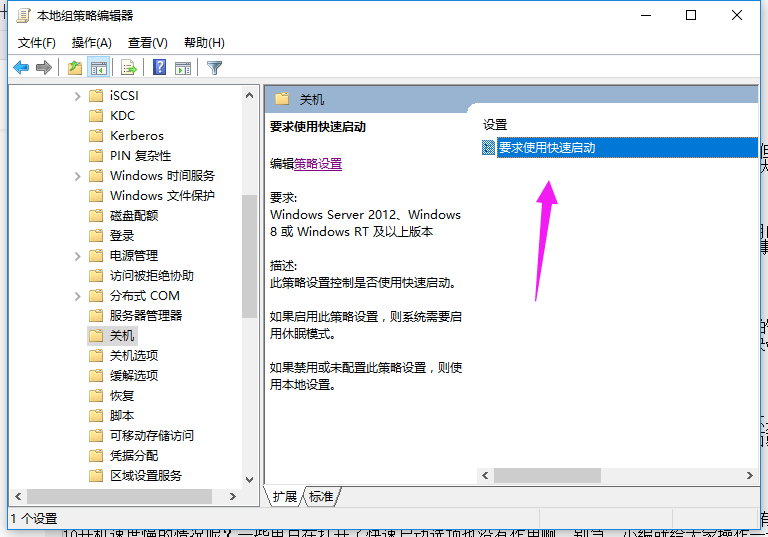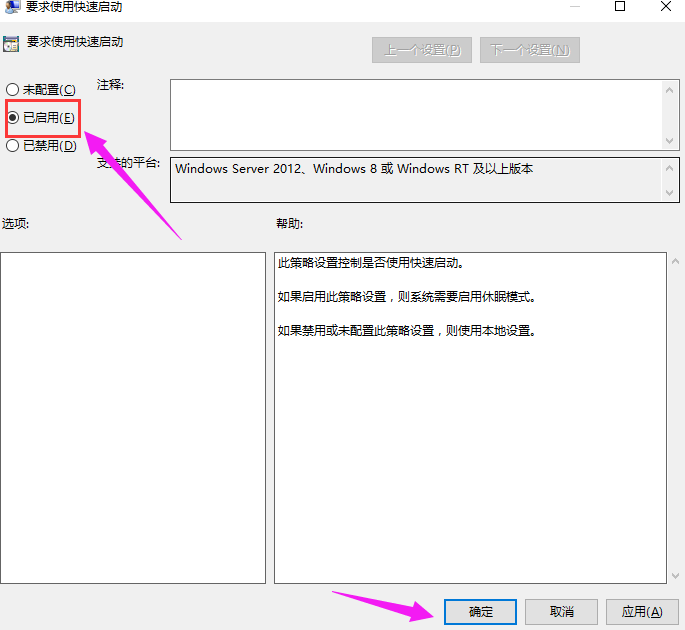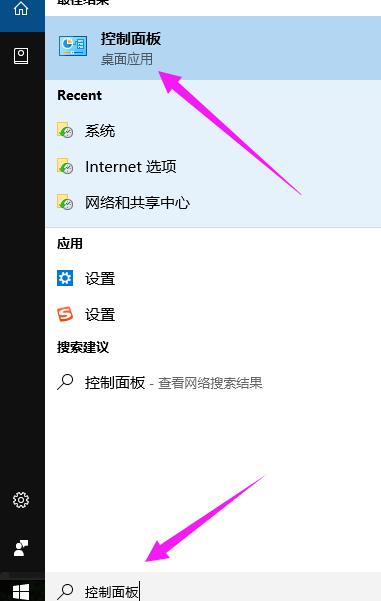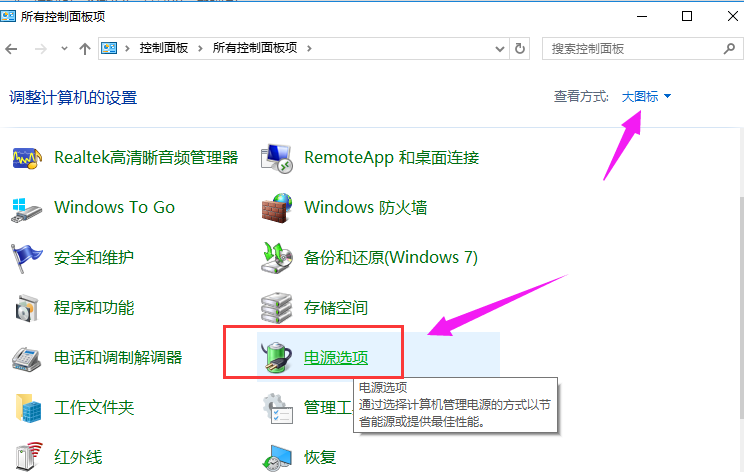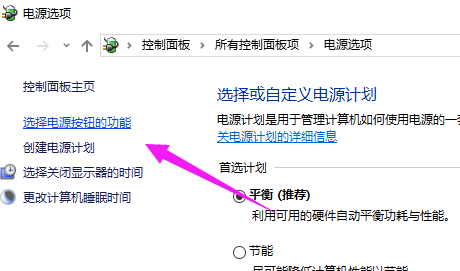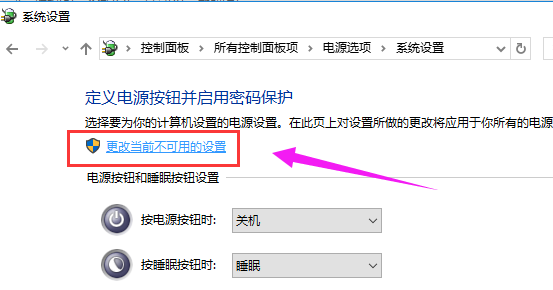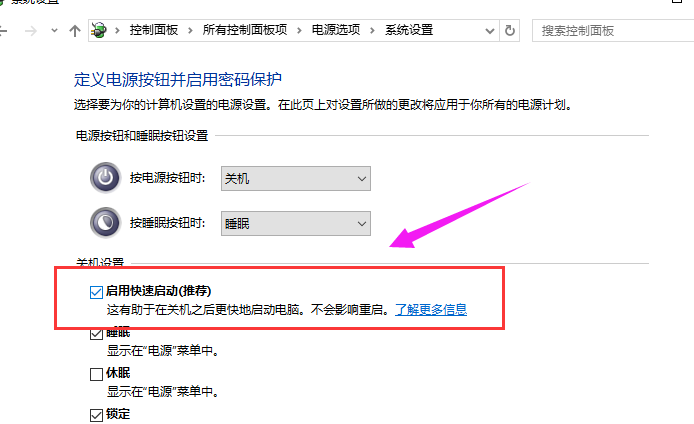win10系统最为新的系统有一个特点,那就是快速启动,可是相信大家都有这样一个问题,就是自己明明用的是win10系统,但是开机就是很慢,慢到怀疑人生,使用了快速启动也是无用,即使打开了快速启动选项也无济于事,那么怎么解决win10开机慢的现象呢?下面,小编就给大家一个让win10电脑可以快速打开的方法。
快速启动是win10系统的一大特色吧,但是也有用户遇到过win10开机速度慢的情况吧,这是怎么回事呢?有该如何解决win10开机速度慢的情况呢?一些用户在打开了快速启动选项也没有作用啊,别急,小编就给大家操作一遍解决win10开机慢的步骤吧。
win10开机慢怎么解决图文教程
方法一:
按“win+r”组合键弹出运行框,输入“gpedit.msc”,点击确定
启动慢电脑图解-1
在左边的框框内,找到“管理模板”。
启动慢电脑图解-2
再找到“系统”,选择“关机”。
启动慢电脑图解-3
点击“要求使用快速启动”
启动慢电脑图解-4
要求使用快速启动界面下,选择“已启用”
win10电脑图解-5
方法二:
在搜索框输入“控制面板”,点击运行
系统开机电脑图解-6
将“查看方式”选为“大图标”,然后找到“电源选项”
系统开机电脑图解-7
点击“选择电源按钮的功能”。
系统开机电脑图解-8
点击“更改当前不可用的设置”。
开机慢电脑图解-9
找到“关机设置”里面的“启用快速启动”,并进行勾选,点击“保存修改”
win10电脑图解-10
以上就是解决win10开机慢操作的方法和步骤了。更多精彩教程可以在“小白一键重装系统”官网上查阅。