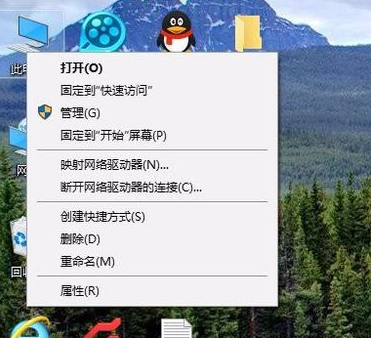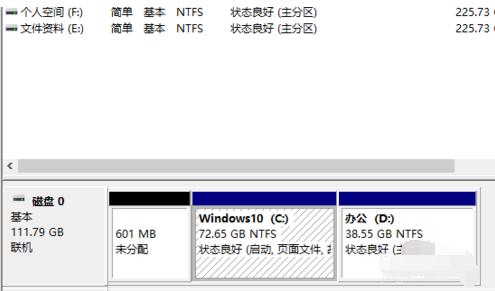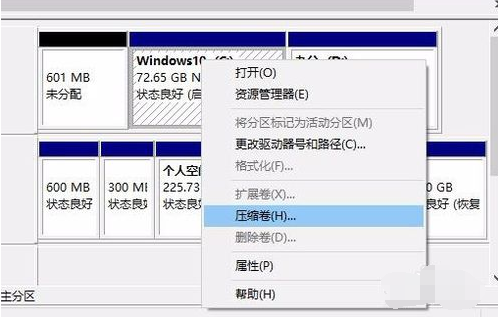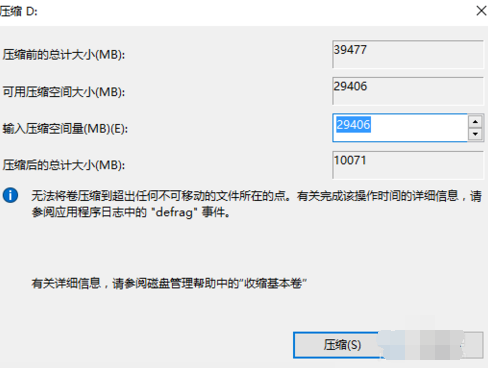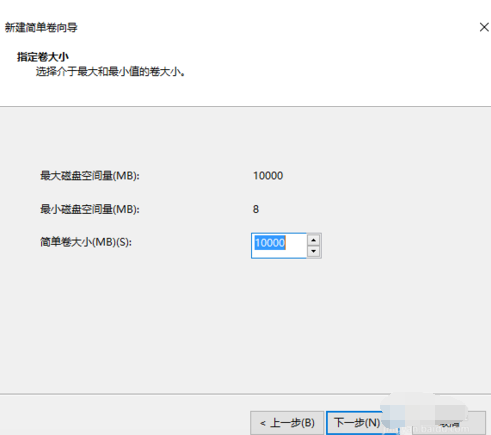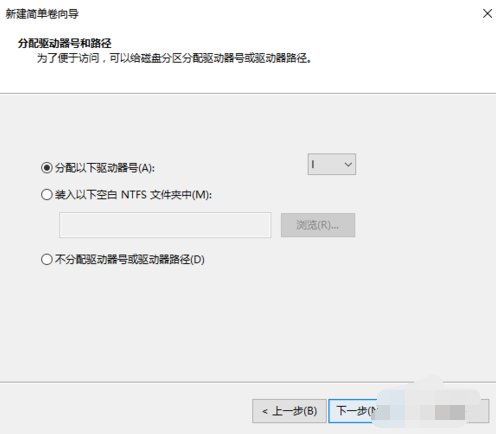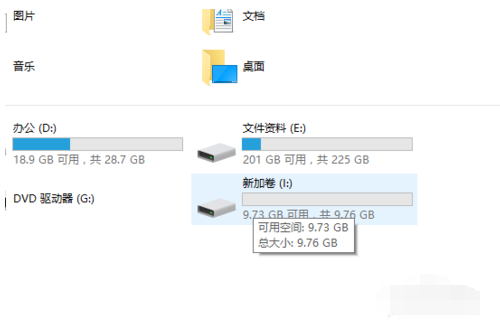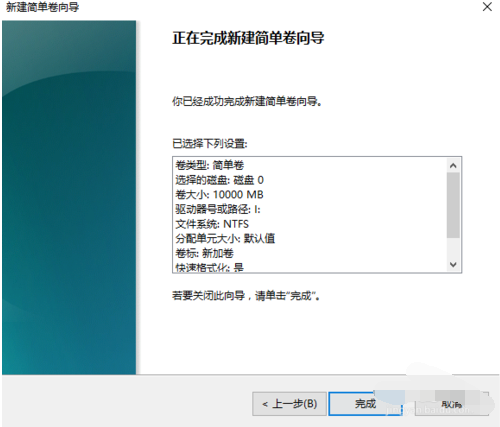如果想要知道win10电脑系统无损分区的方法是什么,但其实我想告诉你无损分区的方法是非常简单的,如果你想要学会这个技能的话,小编当然会教你无损分区的方法!下面就给你带来无损分区图文教程吧。
无损分区可以实现在不改变磁盘的文件的情况下,改变磁盘的分区大小,可以自由的调整磁盘空间,例如增大或减少C盘的容量,接下来我们一起看看具体怎么实现无损分区吧。
无损分区教程
右键点击“我的电脑”,然后选择“管理”
无损分区(图1)
弹出的窗口中,选择“磁盘管理”
无损分区(图2)
选择你要分区的磁盘,右键点击,然后选择“压缩卷”
无损分区(图3)
输入你需要压缩空间,然后点击压缩
无损分区(图4)
计算出压缩空间,输入压缩空间量不可大于压缩空间
无损分区(图5)
压缩完成后,,右键点击未分配区,选择“新建简单卷”
无损分区(图6)
点击下一步
无损分区(图7)
提示最大磁盘空间量,简单卷大小自己输入,最大不可超过最大磁盘空间量,点击下一步
无损分区(图8)
然后按照提示,选择磁盘符,选择下一步。
无损分区(图9)
设置磁盘格式,再点击下一步
无损分区(图10)
分完区,我们可以看到文件还在,但已经多了一个分区,
无损分区(图11)
点击完成即可
无损分区(图12)
以上就是无损分区的所有教程,希望可以帮到你。