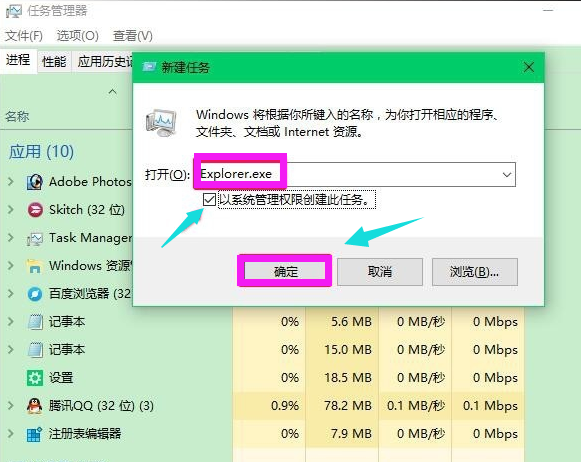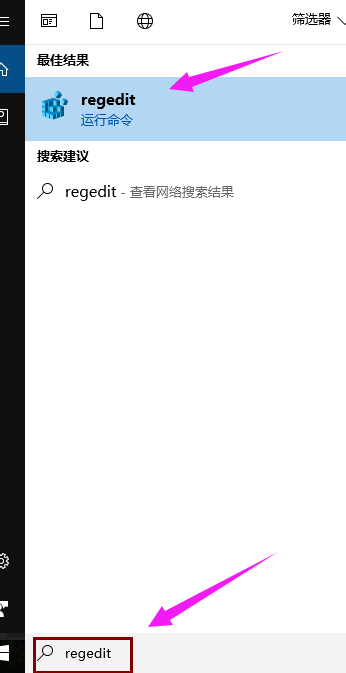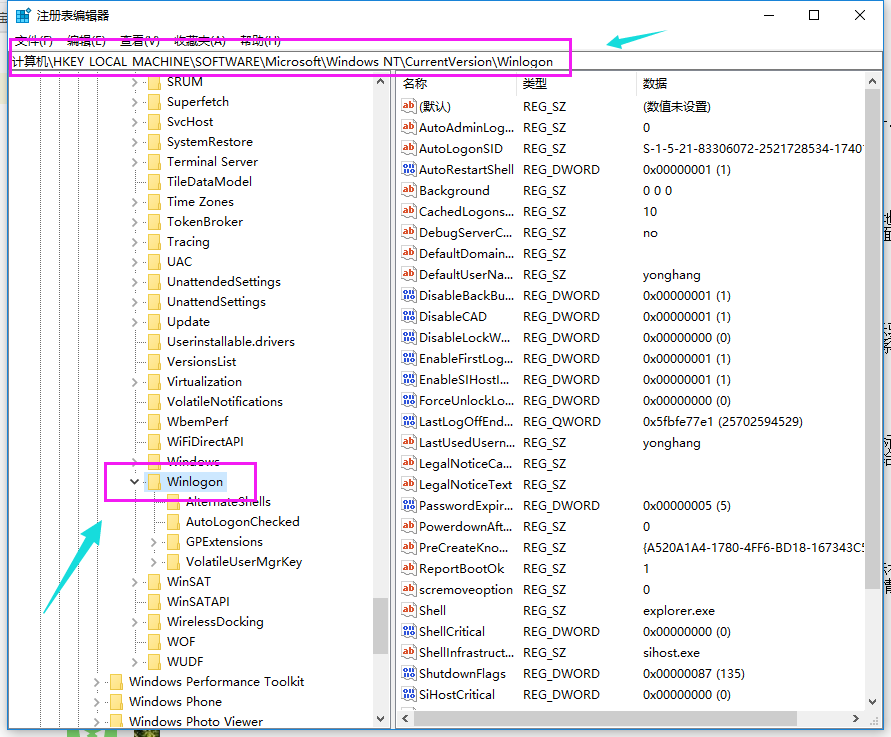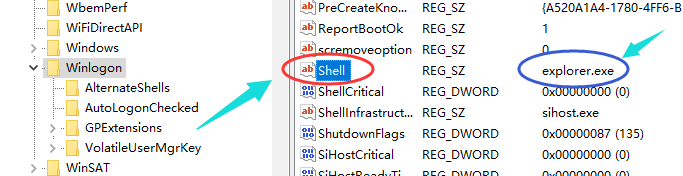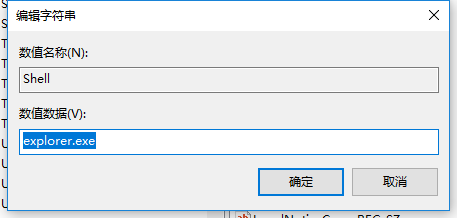自微软发布win10系统以来,越来越多的用户都将系统给换成win10系统了。但是新系统难免有不完善的地方,很多用户在使用过程中经常遇到各种问题,比如电脑开机就出现黑屏的问题,这是怎么回事呢?怎么解决呢?下面,就让小编教大家如何解决win10开机黑屏只有鼠标的情况。
有网友想小编反映,升级到Win10之后,用了没几天,就出现了问题,开机的时候黑屏了,而且只有鼠标在闪烁,无法进入系统怎么办啊!其实只要知道原因,解决起来就很简单了,下面小编就将解决win10开机黑屏只有鼠标情况的具体的步骤告诉大家。
解决win10开机黑屏只有鼠标图文教程
按下键盘上的Ctrl+Alt+Del组合键,点击:任务管理器;
win10(图1)
在打开的任务管理器窗口,点击【文件】,在下拉菜单中点击【运行新任务(N)】,输入:Explorer.exe,点击【以系统管理权限创建此任务】打勾,再点击:确定,此时系统桌面图标应该已经恢复。
win10(图2)
在桌面左下角的搜索栏中输入regedit命令,点击【regedit运行命令】,打开系统注册表编辑器;
win10(图3)
在打开的注册表编辑器窗口,依次展开:HKEY_Local_MACHINE\Software\Microsoft\Windows NT\CurrentVersion\Winlogon
win10(图4)
左键单击:Winlogon,找到Shell,左键双击Shell
win10(图5)
如果Shell的数值数据为:explorer.exe,则是正确的,如果不是explorer.exe,则把Shell的数值数据更改为:explorer.exe(如还有其它字符,请删除),再点击:确定,
(点击注册表编辑器左上角的【文件】,在下拉菜单中点击【退出】)
win10(图6)
若以上操作不行,
在cmd里面输入explorer,失败,打不开提示应用程序错误看下一步
输入msconfig,选择正常启动,然后点击确定,在 运行 里面输入Shutdown -r
若不行看下一步
在注销界面点击右下角的电源按钮,选择重启,同时按住shift按键样开机后会出现高级恢复界面。
在高级恢复界面,点击 疑难解答,接着点击 高级选项 ,点击 启动设置 ,点击 重启 ,选择安装模式。
完成设置后,电脑自动重启,看是否能够进入系统,如果仍然黑屏,能看到鼠标,那就重复这一步。
好了,以上就是解决win10开机黑屏只有鼠标的一些方法和步骤了。