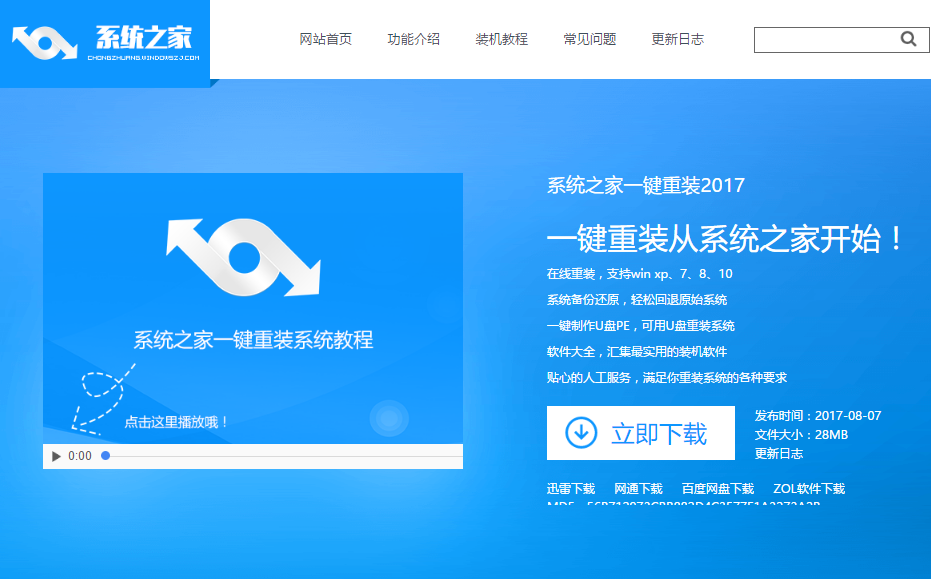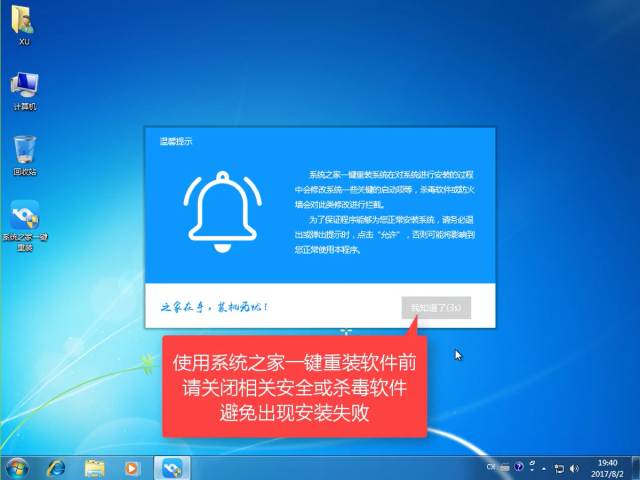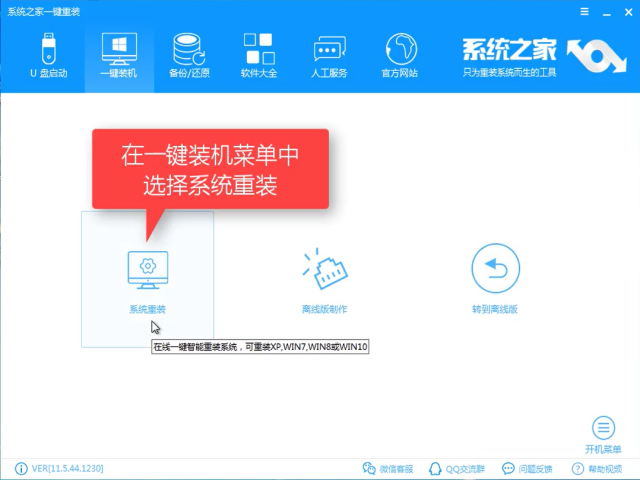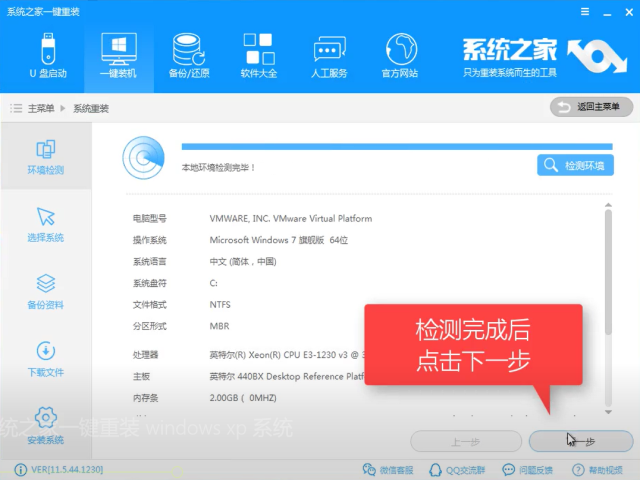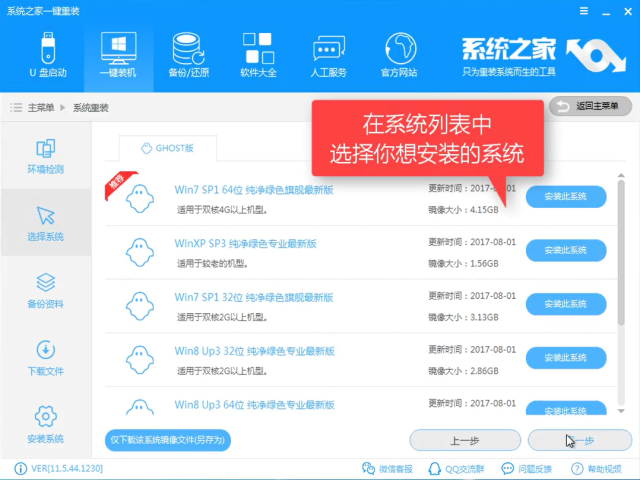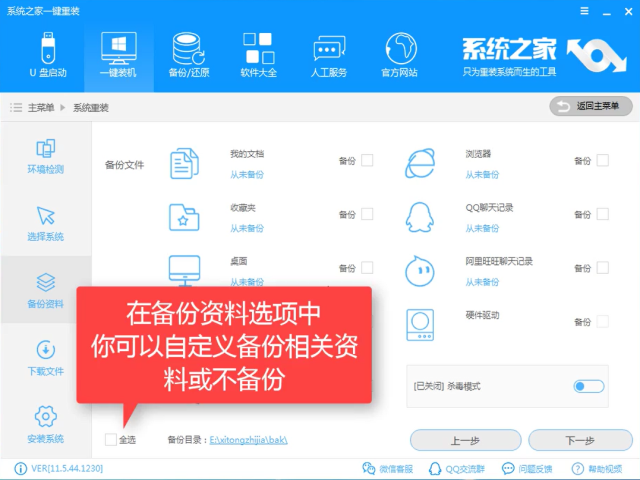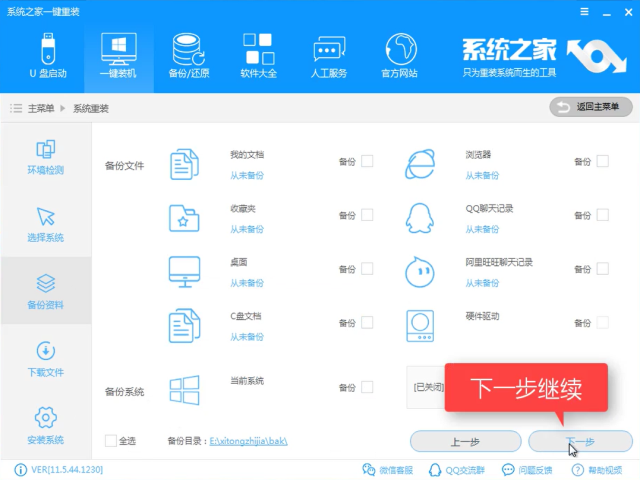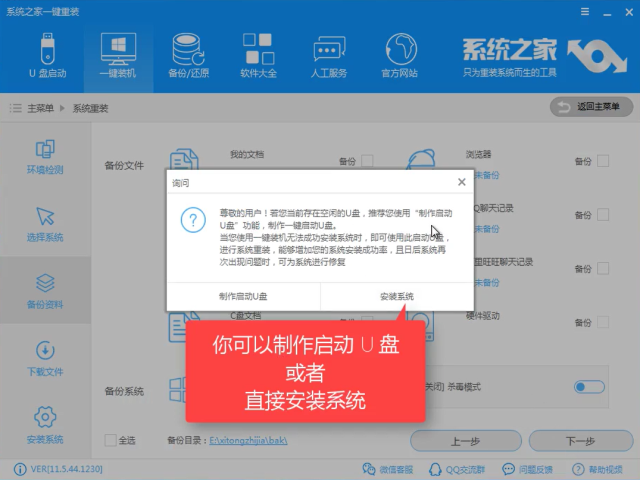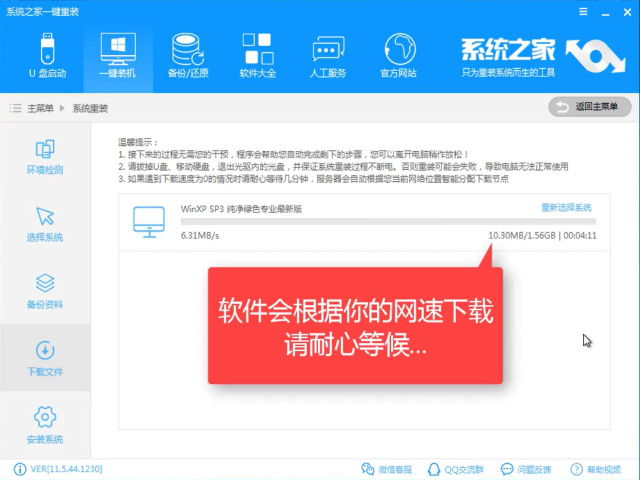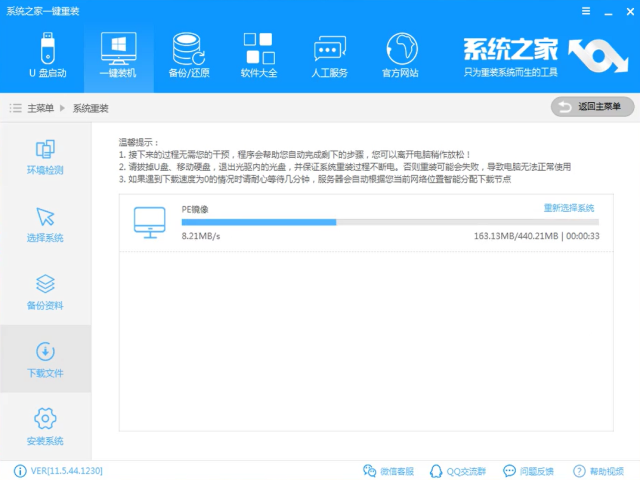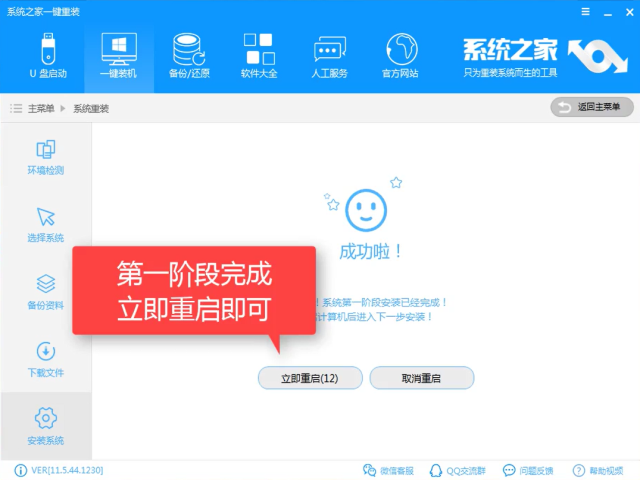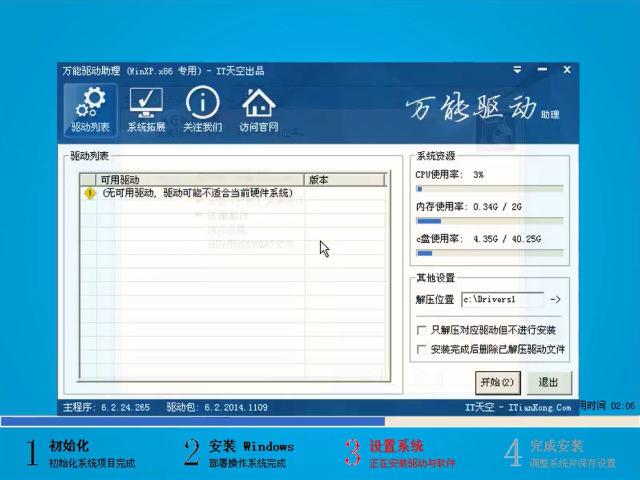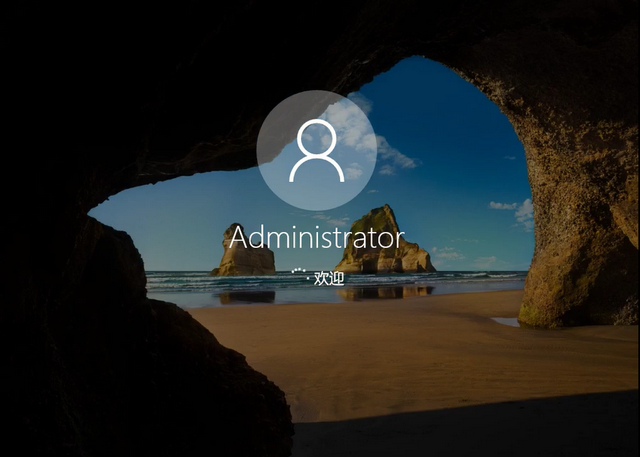系统之家win10安装已经在我们生活中非常常见,因为其使用非常简单、方便,但仍有部分的用户不知道怎么使用系统之家win10安装,今天推荐给大家的系统之家win10安装教程,操作简单,适用于绝大部分小白用户安装win10使用
很多朋友都想要知道系统之家win10安装的方法是什么,其实系统之家win10安装的方法是非常简单的,如果大家想要学习的话,小编当然会教大家系统之家win10安装的方法!下面就给大家带来系统之家win10安装图文教程吧。
我们搜索系统之家一键重装系统,点击下载,下载完无须安装既可以使用
win10安装(图1)
安装之前,我们先打开我的电脑,查看空间是否充足
win10安装(图2)
打开软件前,我们需要将安全软件关闭掉
win10安装(图3)
接下来我们正式开始安装系统,点击系统重装
win10安装(图4)
接着软件进行一个装机环境的检测,检测完毕后点击下一步,
win10安装(图5)
在系统列表中点击所要安装的win10系统,点击下一步
win10安装(图6)
进入到系统备份阶段,这时你可以勾选你要备份的C盘文件,因为安装系统是只影响到C盘文件的,我选择不备份,直接点击下一步
win10安装(图7)
win10安装(图8)
如果你有U盘条件的话,建议可以顺便制作一个U盘启动盘,以防系统出现异常情况的时候有补救措施,不制作也不影响安装,点击安装系统,
win10安装(图9)
软件开始下载所需文件,并会自动制作PE
win10安装(图10)
下载PE镜像中
win10安装(图11)
制作PE中,请耐心等待
win10安装(图12)
制作成功后点击重启,正式开始安装
win10安装(图13)
重启电脑中
win10安装(图14)
选择第二个【DOS】模式
win10安装(图15)
系统自动进入安装界面,接下来的操作无需人工监守,全自动化安装
win10安装(图16)
win10安装(图17)
安装驱动中
win10安装(图18)
安装完成,进去win10桌面。
win10安装(图19)
以上就是系统之家win10安装的全部内容了,感兴趣的朋友可以下载试试看哦。