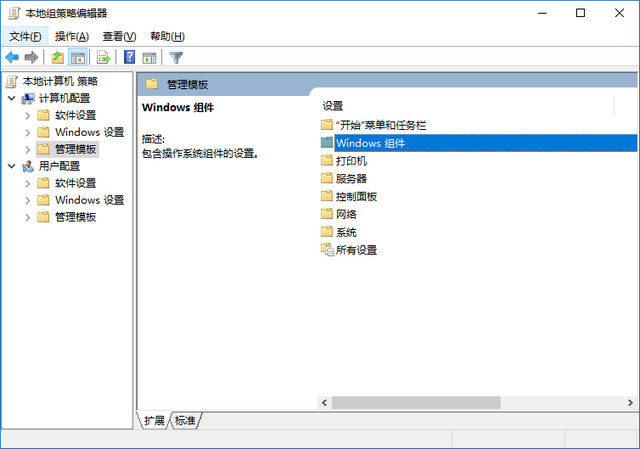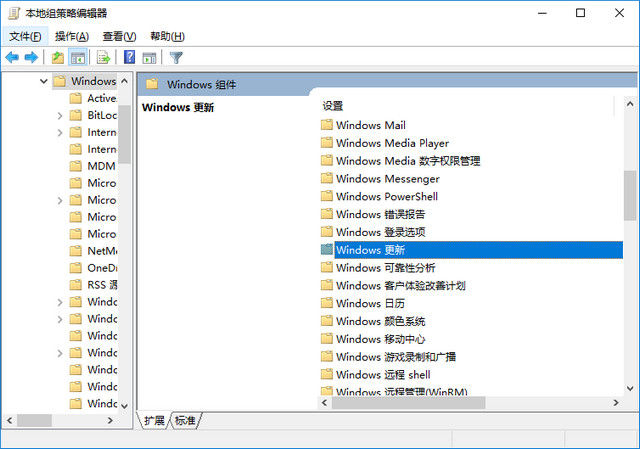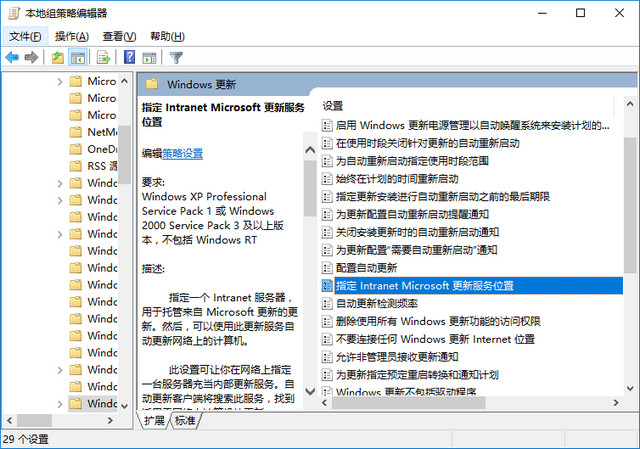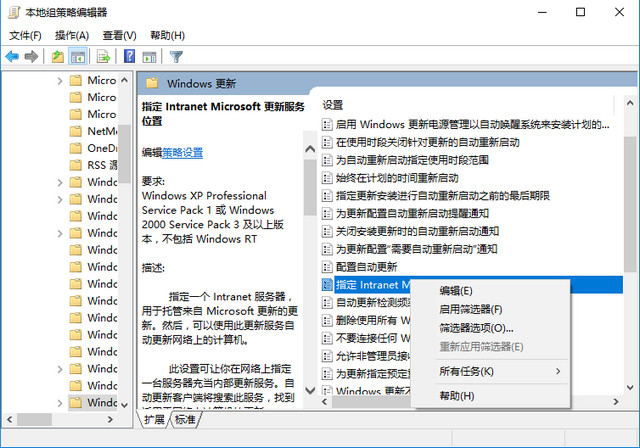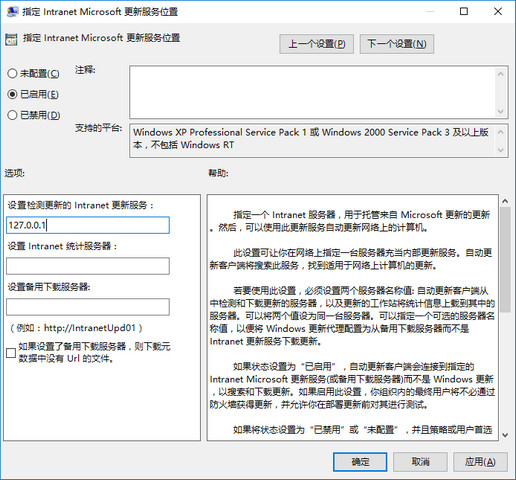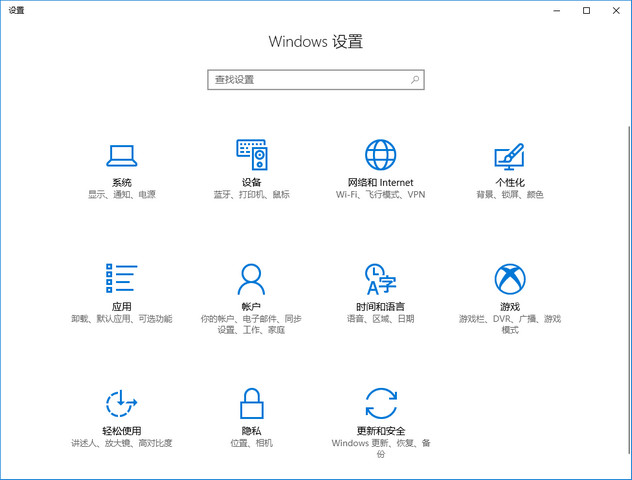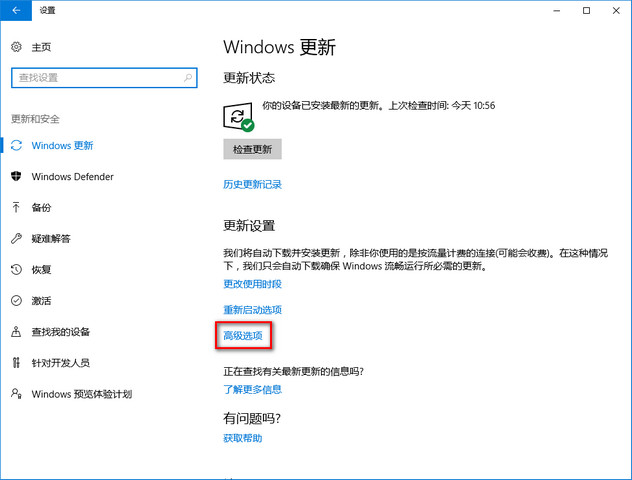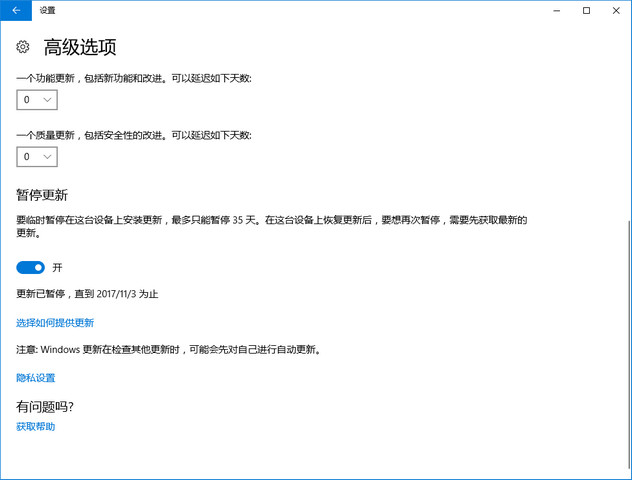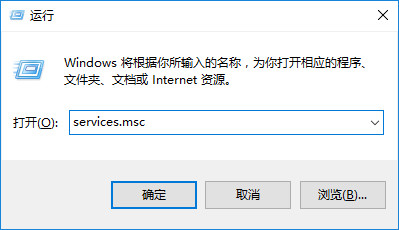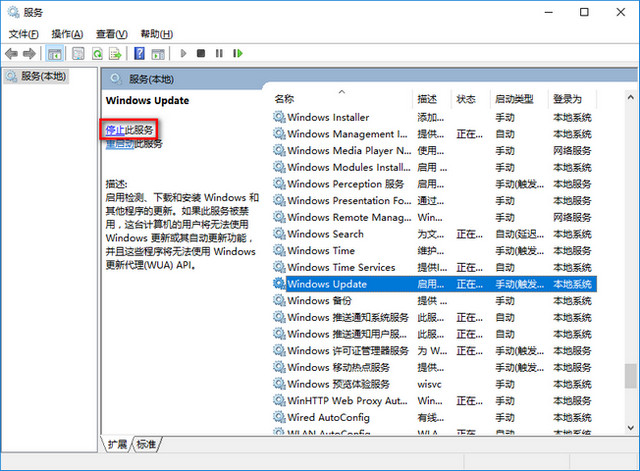你是否想了解关于win10关闭自动更新的内容,为了更好的帮助大家了解win10关闭自动更新,今天小编将分享一个关于win10关闭自动更新的几个小技巧,希望能帮助到大家。
win10怎么关闭更新?相信这仍然是很多朋友说不知道的问题,每次微软给你推送更新系统的时候,我就会点击延后,结果每天都没提醒,这我就会很反感了,因为新的系统意味着有新的未知漏洞,一般我都会先观察一段时间看看大家的使用情况,觉得稳定了就更新,那么有没有什么办法可以关闭自动更新呢?接下来小编将分享给大家win10关闭自动更新的几个方法。
win10关闭自动更新
方法一:为windows更新指定一个错误的升级服务器地址。
让windows无法准确为你推送更新通知。
1、按“Win+R”组合键打开运行输入“gpedit.msc”再点“确定”;
关闭更新(图1)
2、打开“本地组策略编辑器”展开“管理模版”→“Windows组件”;
关闭更新(图2)
3、接着双击“Windows组件”找到“Windows 更新;
关闭更新(图3)
4、在“Windows 更新”内找到“指定Intranet Microsoft更新服务位置”;
关闭更新(图4)
5、选中“指定Intranet Microsoft更新服务位置”右键点击【编辑】
关闭更新(图5)
6、将设定窗口的左上方的“未配置”勾选为“已启用”。接着将“设置检测更新的Intranet更新服务”填上127.0.0.1 (这个127.0.0.1为本机IP)。点击应用再点击确定即可。
关闭更新(图6)
方法二:推迟自动更新。
微软在win10系统中Windows更新处虽然没有提供关闭自动更新的选项,不过却提供了延迟更新的选项;
操作步骤:右键菜单,选择设置,点击【更新和安全】
关闭更新(图7)
在windows更新一栏点击【高级选项】
关闭更新(图8)
找到暂停更新,勾选打开,提示已经停止更新,但最多只能是暂停35天
关闭更新(图9)
方法三
按WIN+R 打开运行,输入 services.msc 回车
关闭更新(图10)
然后找到并点击“Windows updata”服务,选择点击【停止】此服务即可
关闭更新(图11)
以上就是如何停止windows系统自动更新的几个小技巧,希望可以办得到大家解决问题,感兴趣的朋友可以试一试,就不会收到微软的更新服务了,想更多关于windows10的实用小技巧,可在官网搜索所需关键词了解。