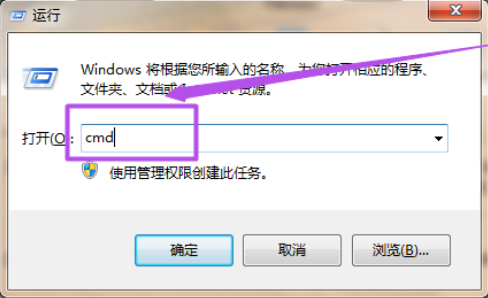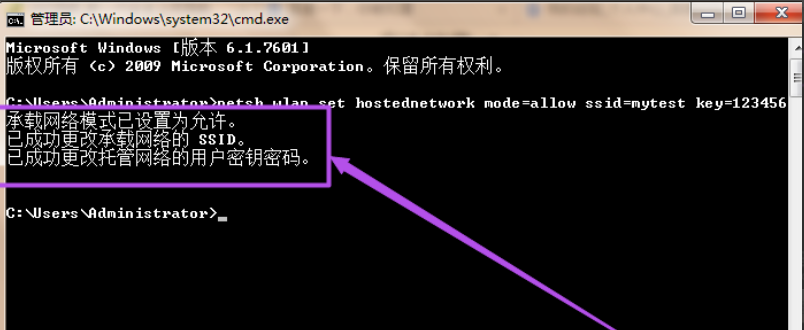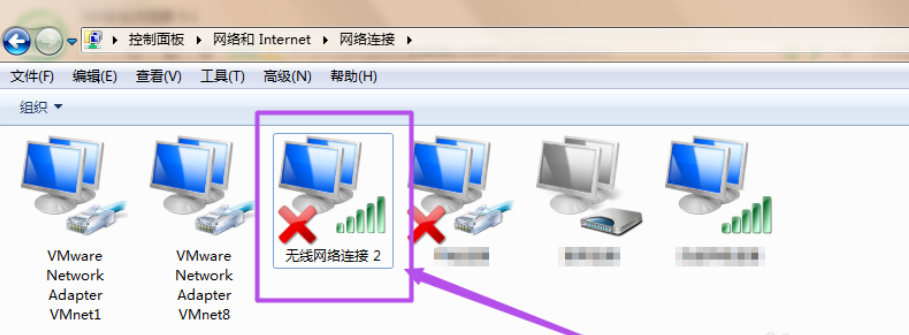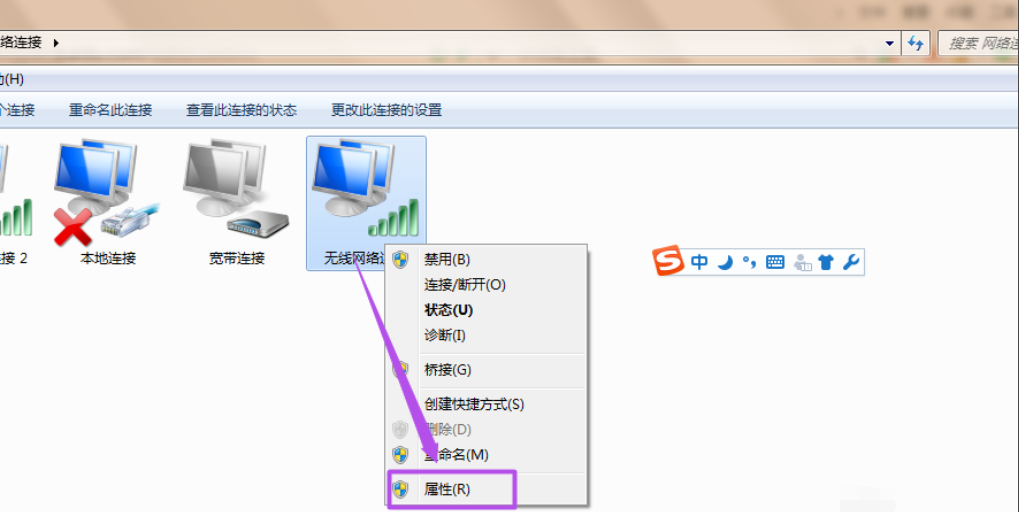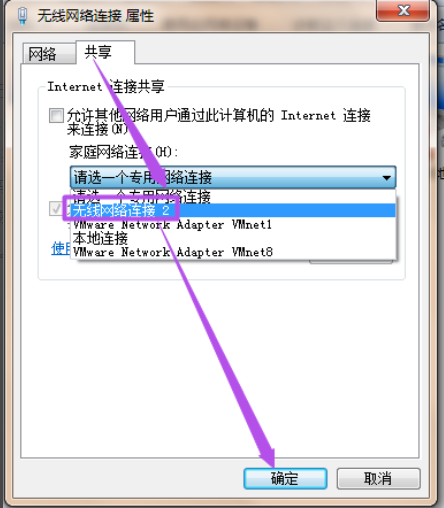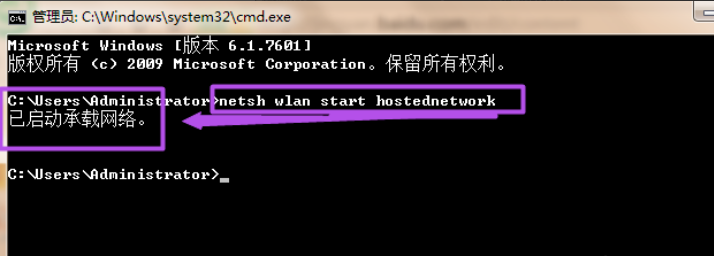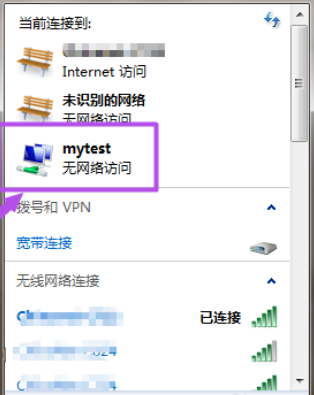最近不少小伙伴都想学习win7设置WiFi热点的操作方法,毕竟wifi在我们日常的生活需求是非常大,那么,win7系统下到底怎么设置WiFi热点呢?下面就由小编我给大家带来win7设置WiFi热点的图文教程吧!
鉴于最近有越来越多的小伙伴都想要了解关于win7设置WiFi热点的内容,所以为了更好的帮助大家开启电脑热点,今天小编将分享一个关于win7设置WiFi热点的教程,希望能帮助到大家。
1,按下“win+r”快捷键打开运行,在运行对话框内输入“cmd”命令回车,如图下所示;
win7图-1
2,在命令窗口中输入“netsh wlan set hostednetwork mode=allow ssid=mytest key=12345678”回车,等待一会这个无线网络就创建好了。
(其中ssid是无线网络名称,而key就是密码。注意:密码长度规定要大于或者是等于8位)如图下所示;
win7 wifi热点图-2
3,点击桌面右下角的网络图标,然后依次点击“打开网络和共享中心”——>“更改适配器设置”选项,在“网络连接”页面中可以看到多了一个无线网络连接2,它是一个虚拟连接。如图下所示;
win7图-3
4,选择本地连接右键点击选择属性;在本地连接中选择一个无线网络通过共享来无线上网,我们选择无线网络连接2,这样就允许无线网络连接2通过本地连接来连接internet网络。如图下所示:
热点图-4
win7 wifi热点图-5
5,配置好无线网络之后,还需要用命令来启动无线网络,以管理员身份进入输入 netsh wlan start hostednetwork;这时候在”无线网络连接“里面就可以看到刚才创建的wifi热点了,连接上这个wifi就可以直接使用了。
wifi图-6
win7图-7
以上就是win7系统设置wifi热点的操作方法啦~