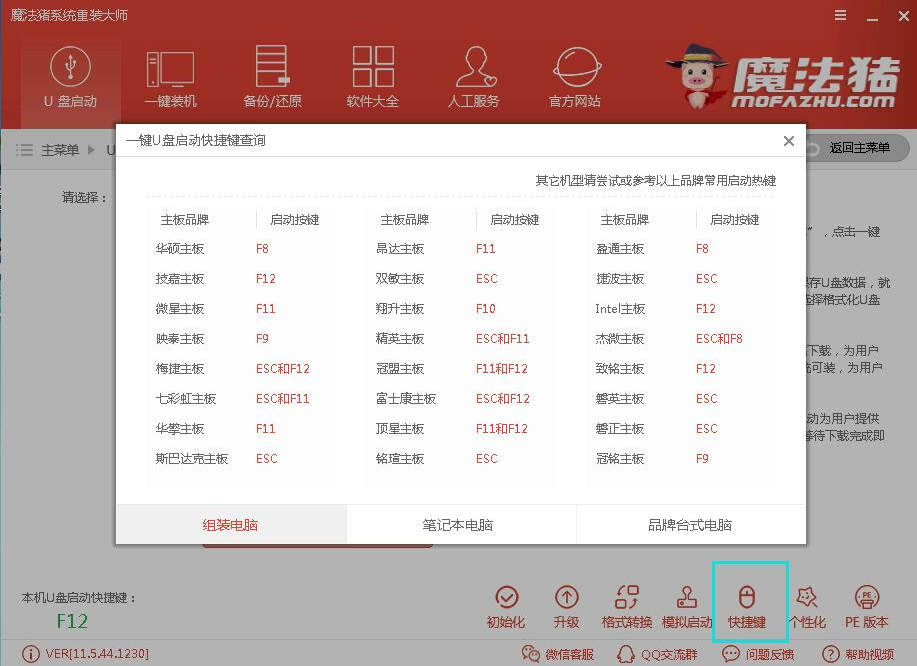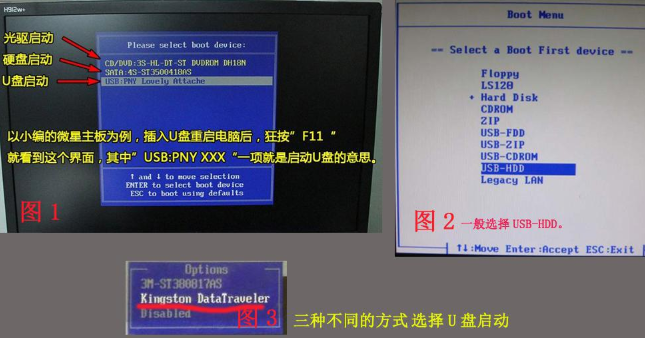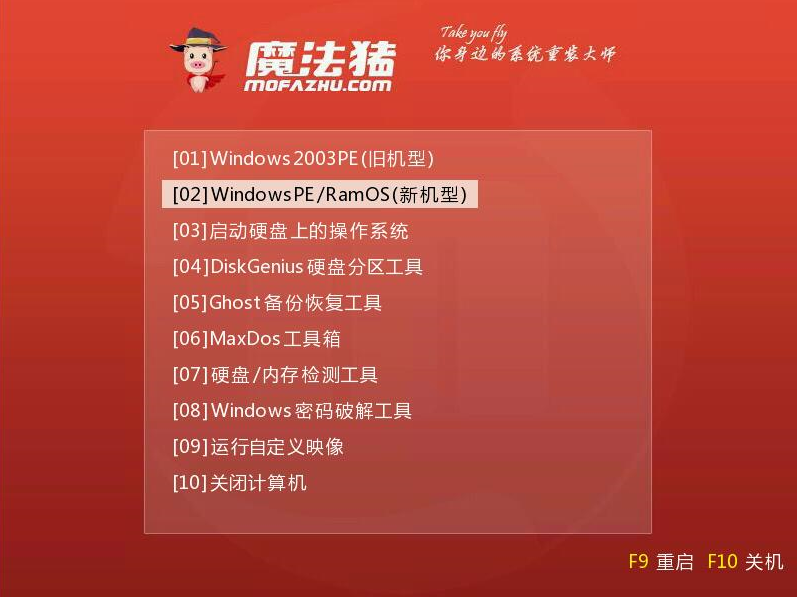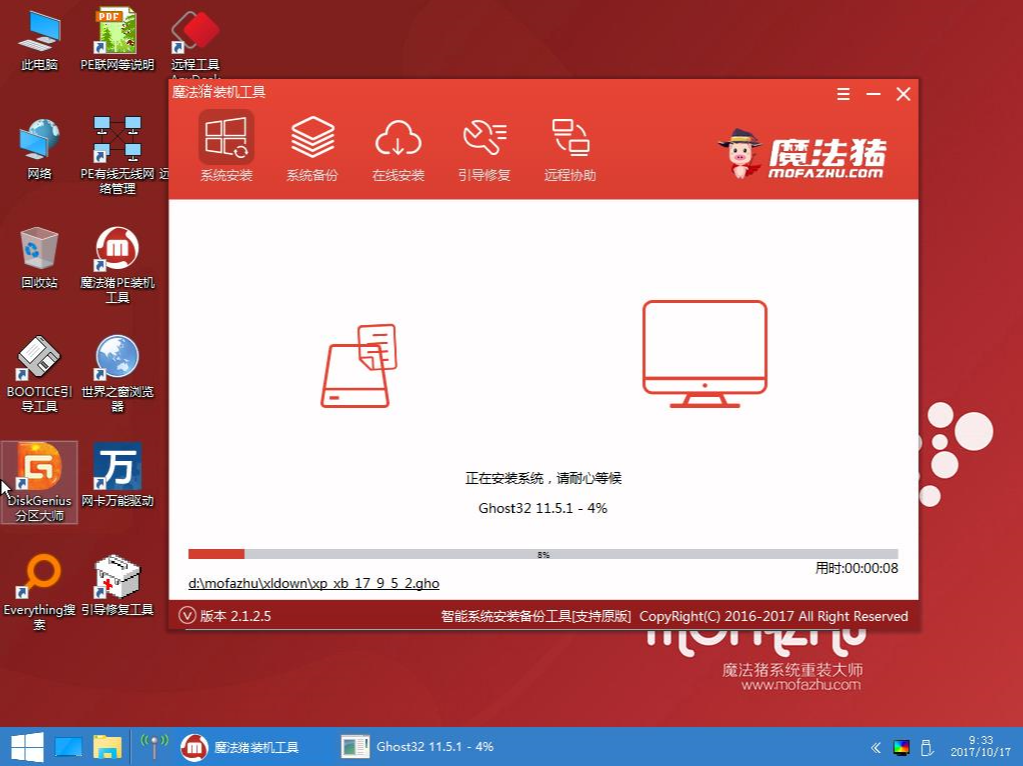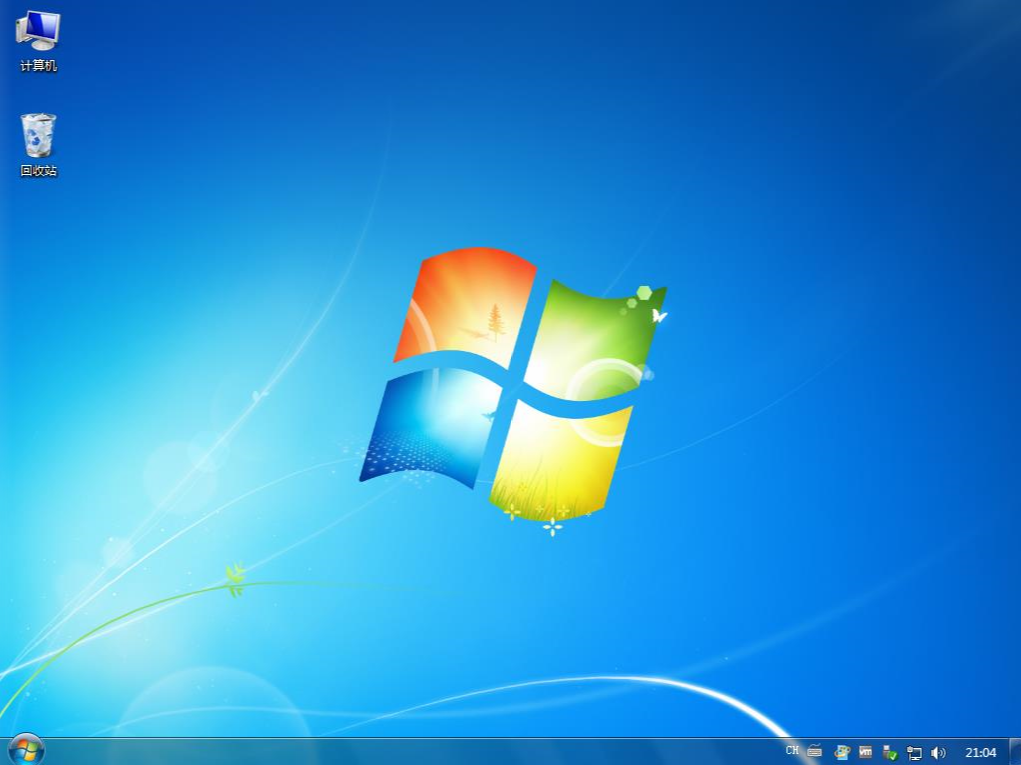在日常生活中,我们经常都需要使用到电脑,但是电脑嘛,用久了总是会出现问题的。在它出现了问题的时候,我们也有相对应的解决方法。小编今天就要来说说其中的一种方法。那就是通过使用u盘重装win7系统。小伙伴们,快和小编接着看下去吧~
怎么使用u盘来重装win7系统,这是本编在网页上看到的问题之一。所以我就在众多个问题中挑了它来作为我今天要写的文章的中心。那么接下来我就要说中心啦,告诉你们怎么通过使用u盘重装Winn7系统。
准备工具:
8G或以上的空U盘一个
魔法猪U盘启动盘制作工具:http://www.mofazhu.com
系统镜像:www.windowszj.com
操作步骤:
1、首先用U盘启动盘制作工具的U盘模式制作好启动盘,U盘启动盘的制作比较简单,插入U盘按照提示点击一键制作U盘启动盘即可。
u盘图-1
2、重启电脑按“一键U盘启动快捷键”选择U盘启动,不同主板按键可能不同但无非都是(F12、F11、Del、ESC等)几个,可以一一尝试。
如何安装win7系统图-2
3、打开启动选择界面后一般带usb字样或U盘品牌的选项就是U盘了,用方向键“↑↓”选择,回车键确认即可进入PE选择界面。
win7图-3
4、上面的步骤后进入到PE选择界面,这里一般选择“02 WindowsPE/RamOS(新机型)”回车键确定即可。
win7图-4
5、进入PE桌面后会自动弹出PE装机工具,这里首选勾选需要安装的系统镜像,然后左下角选择“目标分区”,一般默认即可,为避免意外最好确定一下选择的是不是系统盘(C盘),之后点击“安装系统”。
系统安装图-5
6、装机执行系统安装过程中一般4-5分钟就可以完成。
u盘图-6
7、完成后重启电脑完成最后的安装,这个过程将安装驱动程序等部署工作,如出现蓝屏可以取消安装显卡驱动,等进入到系统后再安装。
系统安装图-7
8、进入到系统桌面后系统安装完成,根据自己的需要设置一下就能正常使用了!
win7图-8
以上就是u盘安装win7系统的详细操作流程啦~