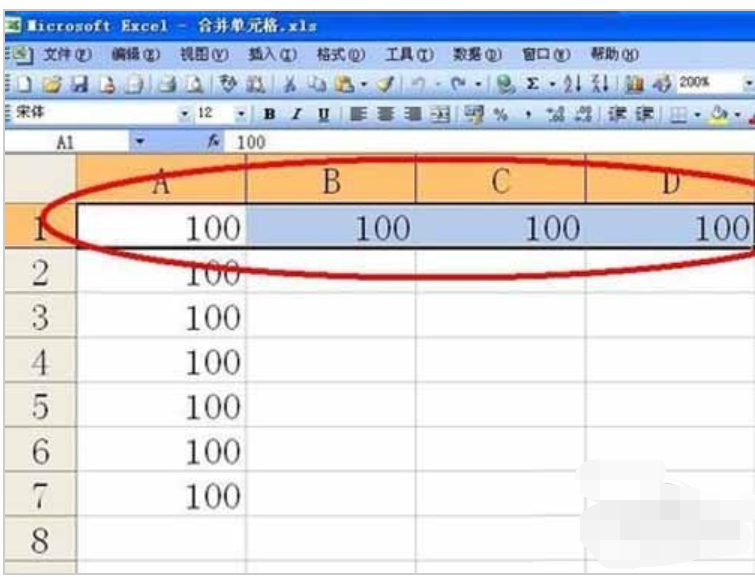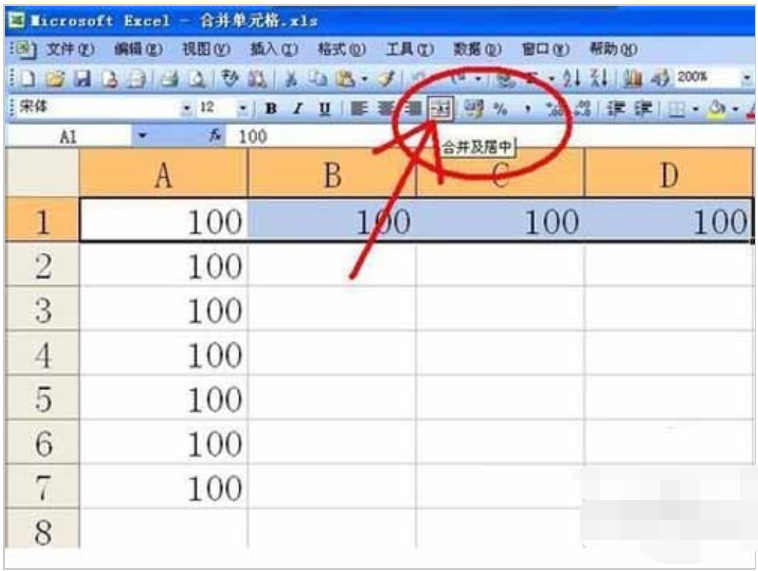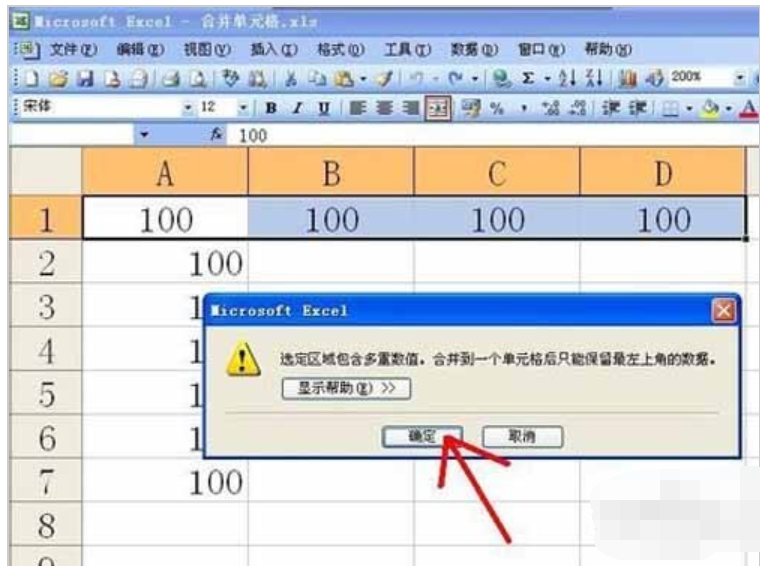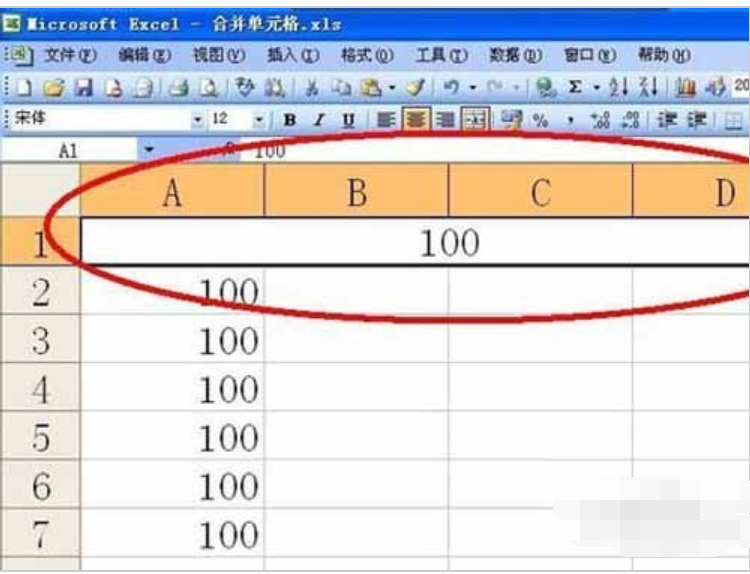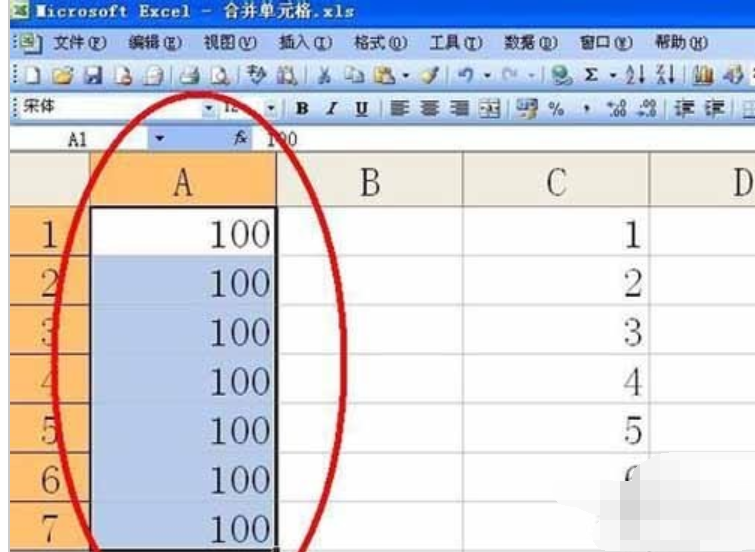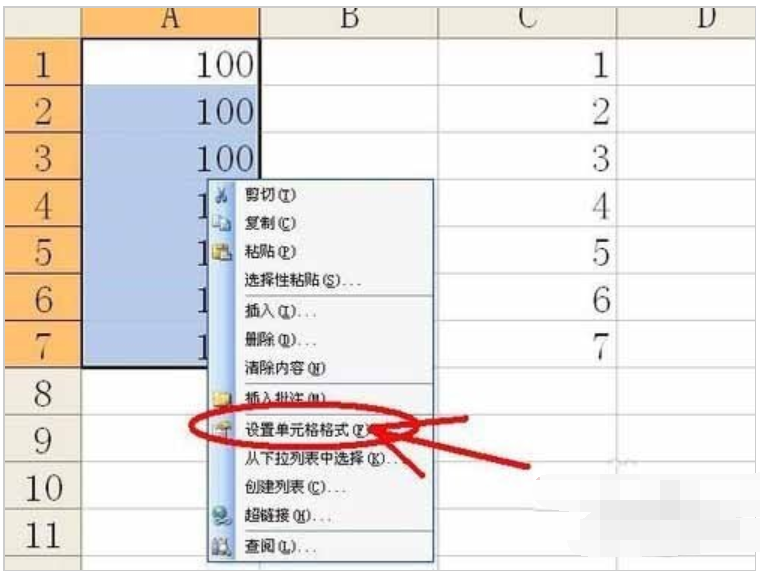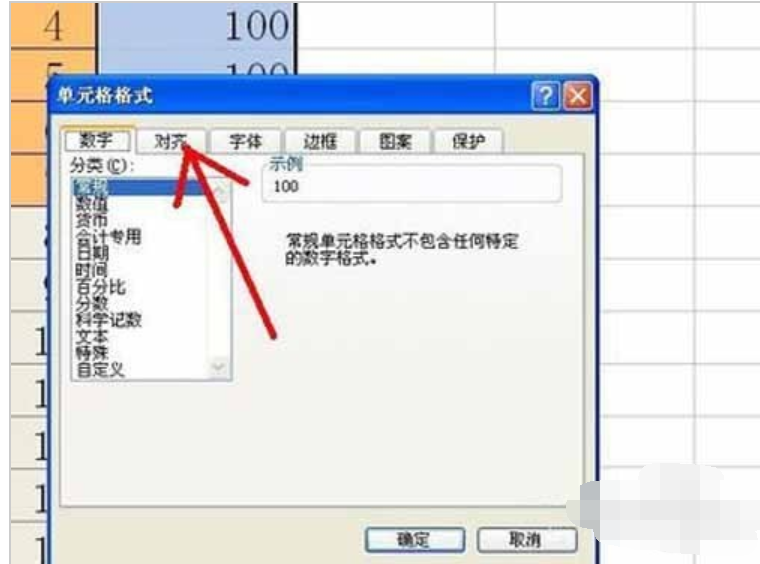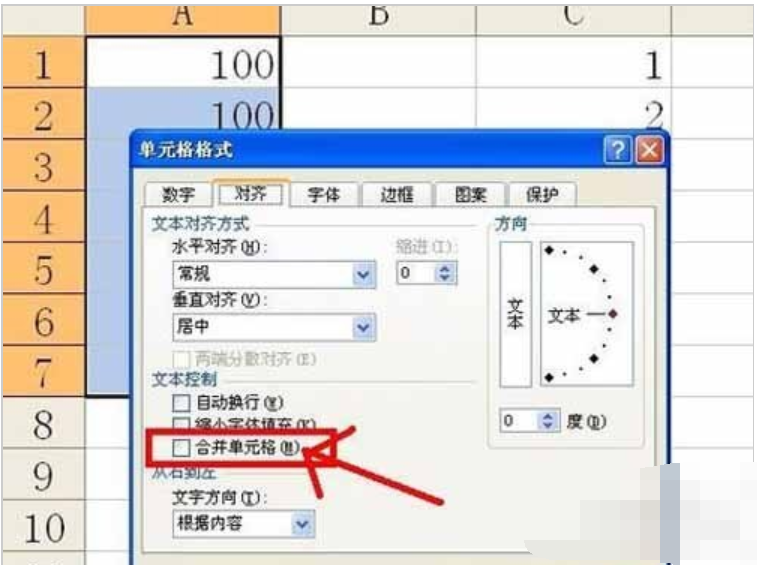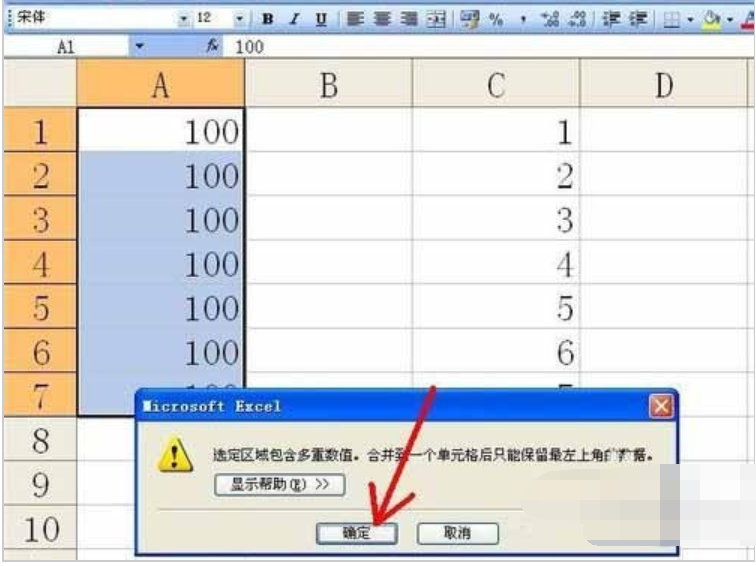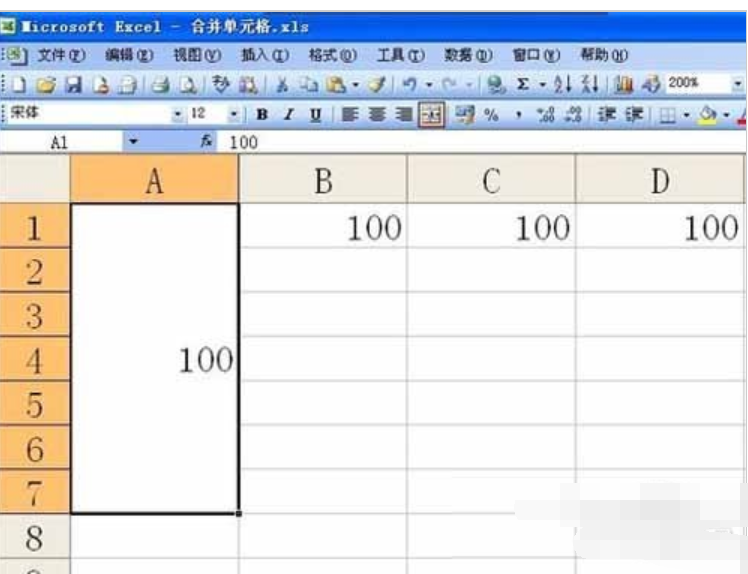最近有小伙伴向小编咨询Excel合并单元格的操作方法,然后小编就了解了一下子Excel进行合并单元格这个方面知识,所以小编现在就来将Excel进行合并单元格的操作方法来分享给你们。
小伙伴你们这个Excel该如何进行合并分区吗?想必大部分的小伙伴都是不知道Excel是如何合并分区的吧,所以小要是不知道的话也不要紧哦,因为小编这来来将Excel合并单元格的操作分享给你们。
EXCEL合并单元格方法一:
1、先选中所要合并的区域,注意合并只能是相连的单元格才行。选中的方法如下图,可以直接从A1拖拽到D1,或者选择A1,然后按住shift键点击D1,即可选中A1–D1的区域。
excel电脑图解-1
2、然后在上面的格式栏里找到“合并及居中”,点击这个按钮。
excel怎么合并单元格电脑图解-2
3、点击“合并及居中”后,会出现警示对话框,说“选中区域包含多重数值,合并到一个单元格后只能保留最上角的数据”,这里我们选中的内容数值都是一样的,可直接点击确定。如果在操作中是不同数值,建议合并单元格时看清楚了,以免丢失数据。
excel怎么合并单元格电脑图解-3
4、点击警示框里的确定后,合并单元格就完成了。
excel怎么合并单元格电脑图解-4
EXCEL合并单元格方法二:
1、先选中所要合并的单元格区域,这里我们合并A1–A7.合并的方法同方法一,这里不再赘述。
excel怎么合并单元格电脑图解-5
2、然后在选中的区域右击鼠标,打开下拉菜单。点击设置单元格格式。
excel怎么合并单元格电脑图解-6
3、打开单元格格式对话框后,选择对齐一栏。
excel电脑图解-7
4、在对齐一栏的下面找到文本控制里面的合并单元格,把前面的勾选框勾上。
单元格电脑图解-8
5、然后点击确定,同样会出现警示框,和方法一一样,这里我们选择确定就行,这样就成功合并单元格了。
单元格电脑图解-9
excel怎么合并单元格电脑图解-10