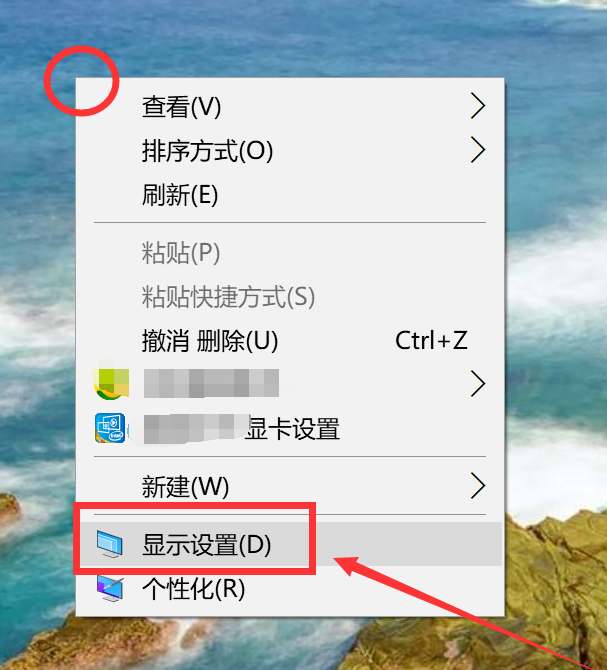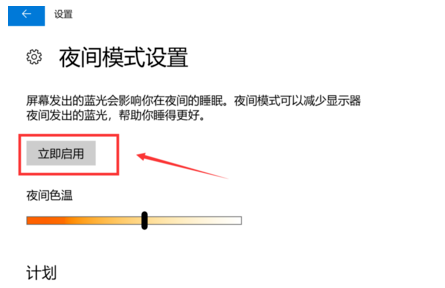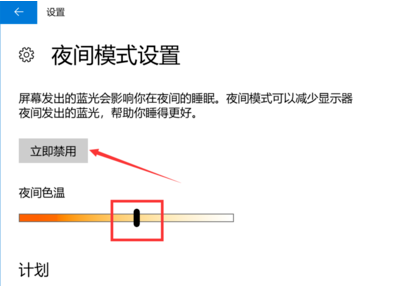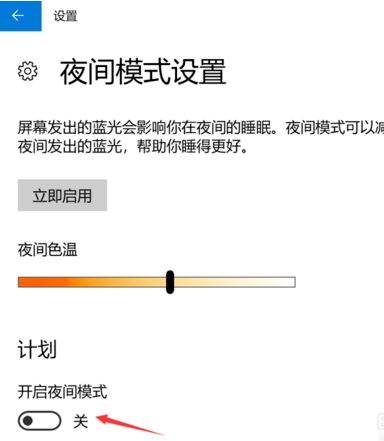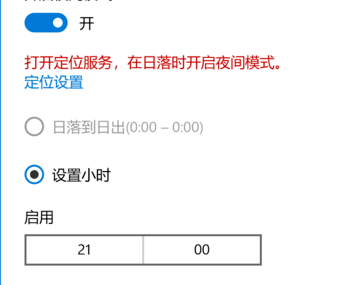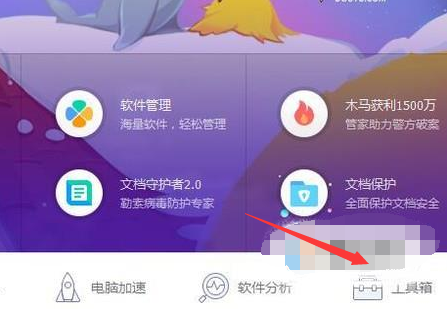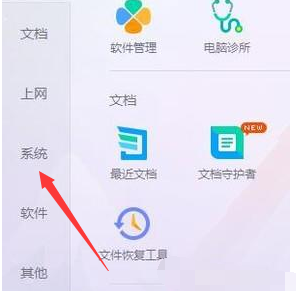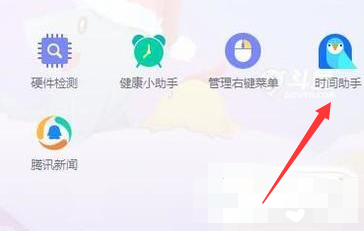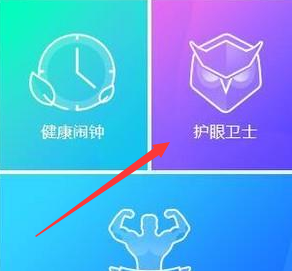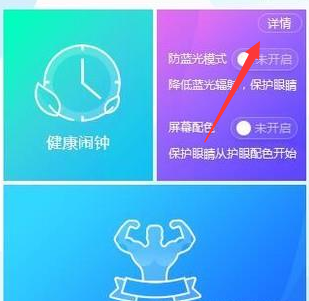护眼模式大家都不陌生,鉴于蓝光的巨大危害,我们使用手机的时候经常设置成护眼模式。那么你们知道电脑如何设置护眼模式吗?接下来,小编就教大家两种设置电脑护眼模式的方法
电脑护眼模式怎么设置呢?眼睛如果长期处于蓝光照射下,对视网膜将产生极大的伤害。所以现在win10系统和很多软件都带有防蓝光模式。很多朋友不知道开启电脑护眼模式的方法。对此,我给大家带来了详细的操作步骤,赶紧来保护我们的眼睛吧
一、系统设置
1、桌面上右击,点击显示设置
护眼模式电脑图解-1
2、进入显示设置页,右侧可看到夜间模式开关,通过切换即可按照设置的规则,启动此模式,这里点击开关按钮下方此模式设置按钮。
电脑护眼模式怎么设置电脑图解-2
3、模式详细配置界面,有立即启动按钮,点击打开后,会24小时开启此模式,这里开启后,屏幕配色发生变化,变为偏黄色调。
电脑护眼模式怎么设置电脑图解-3
4、而此时开启按钮,变为禁用,点击即可关闭此模式。同时下方进度条,可进行色温调节,拖动到自己喜欢的效果即可。
开启win10护眼模式电脑图解-4
5、最后可配置定时开启,如图1,最下方有计划项,将开关打开后,会多出多项内容,如图2,可通过定位自动识别是否是夜晚,也可自己设置时段,到时会自动打开。
电脑护眼设置电脑图解-5
护眼模式电脑图解-6
二、软件设置
1、打开电脑管家,点击屏幕右下方的工具箱
开启win10护眼模式电脑图解-7
2、接着点击屏幕左侧的系统
开启win10护眼模式电脑图解-8
3、然后点击时间助手
电脑护眼模式怎么设置电脑图解-9
4、接着点击护眼卫士
电脑护眼模式怎么设置电脑图解-10
5、然后点击详情
开启win10护眼模式电脑图解-11
6、最后点击开启护眼模式的开关就可以了
电脑护眼设置电脑图解-12
以上就是电脑护眼设置的介绍了,你学会了吗?