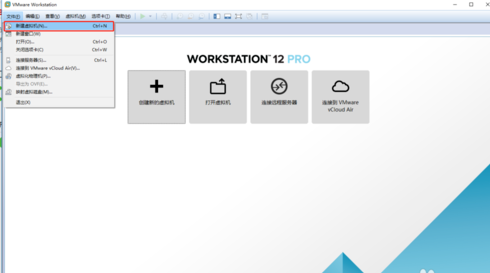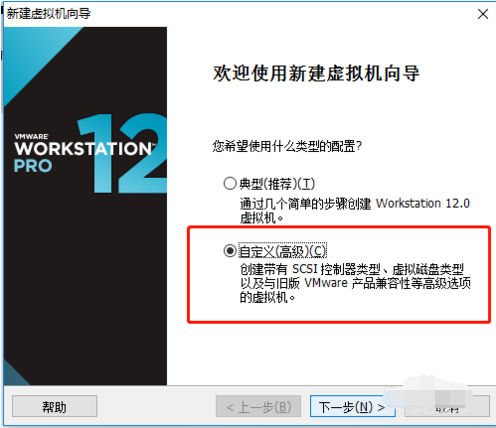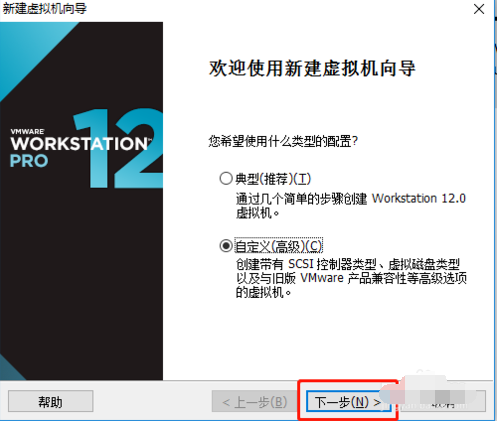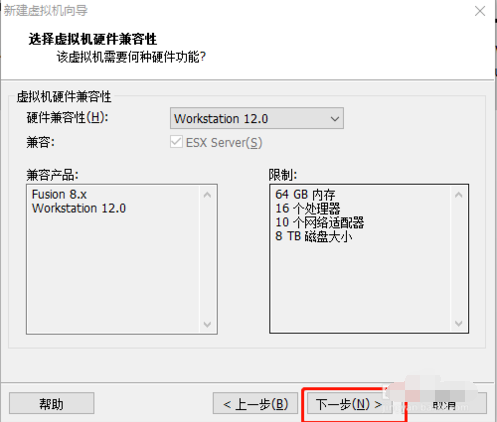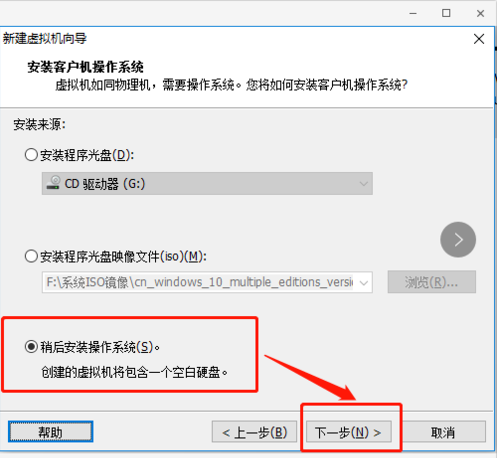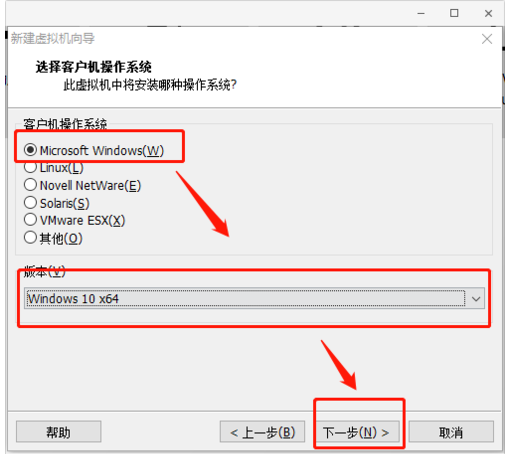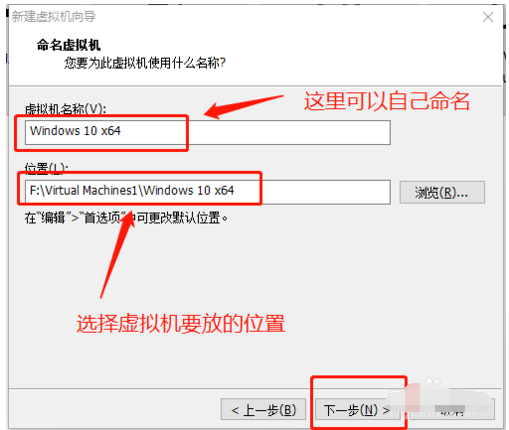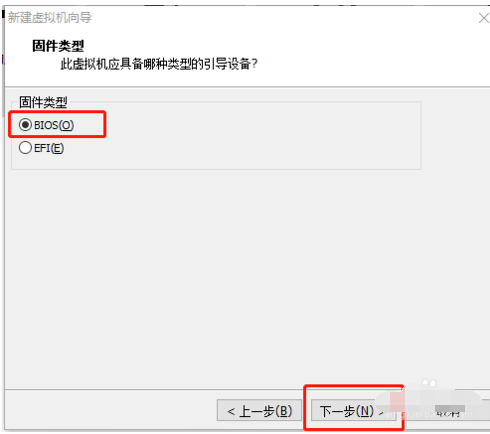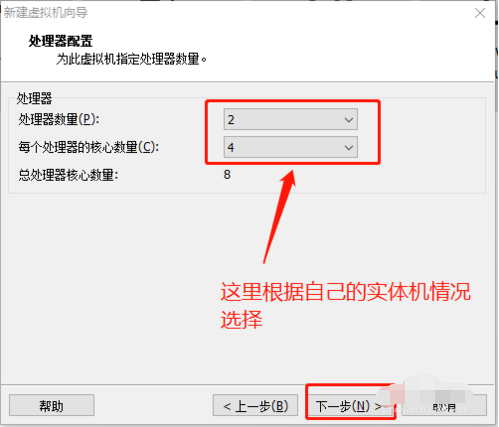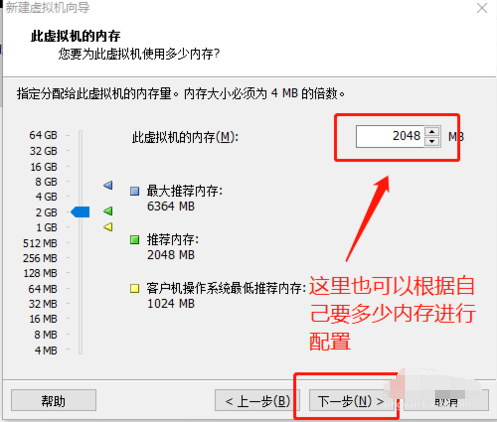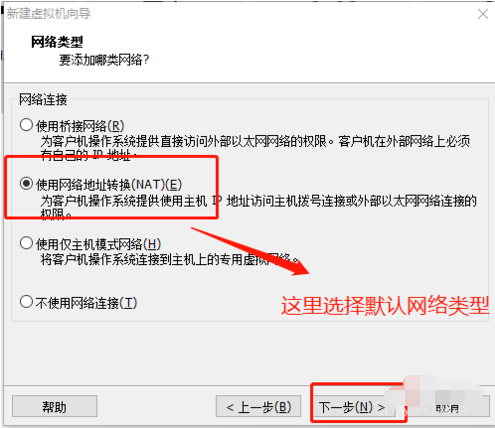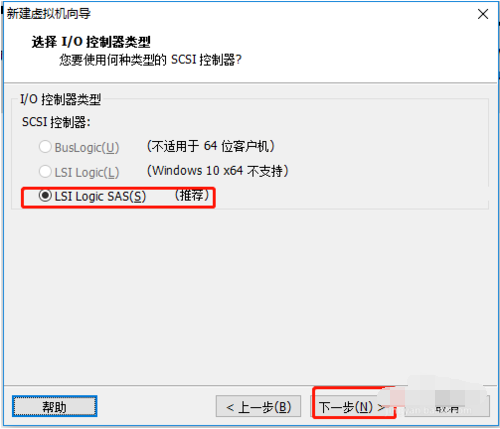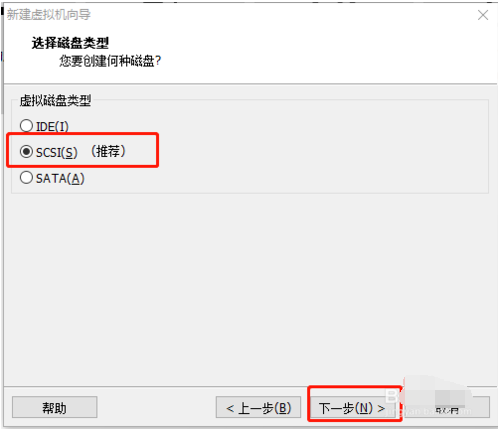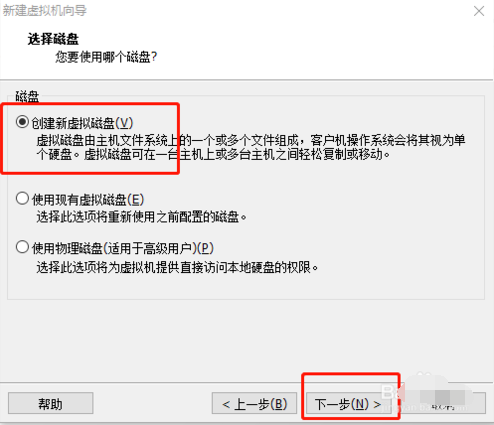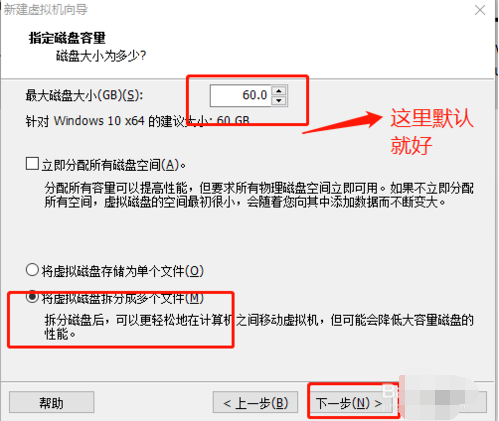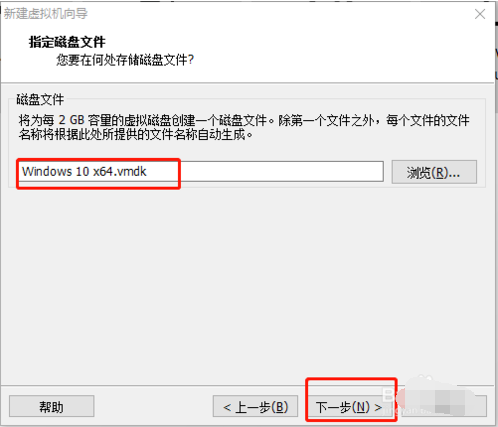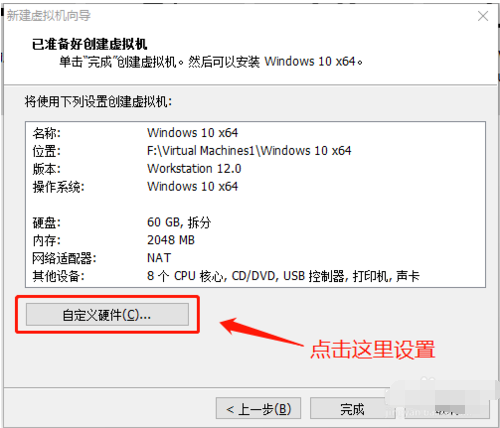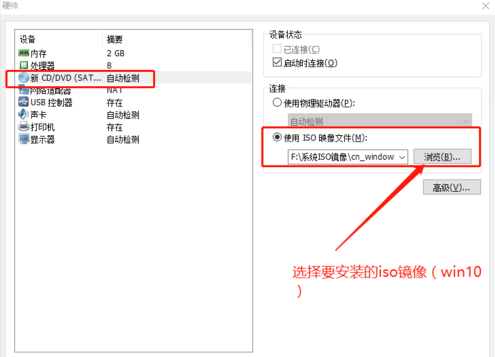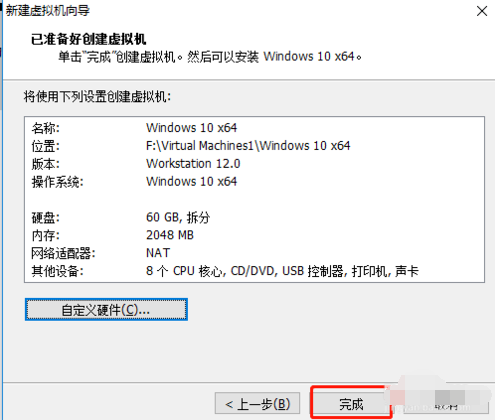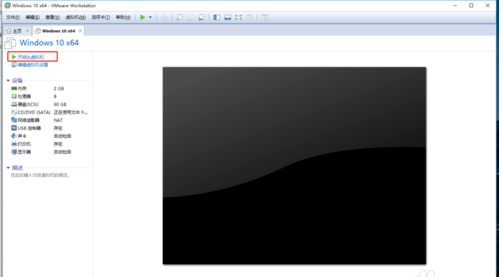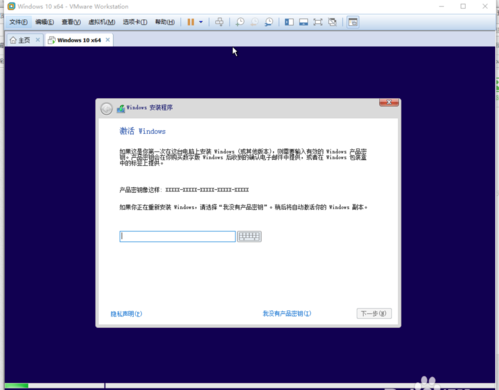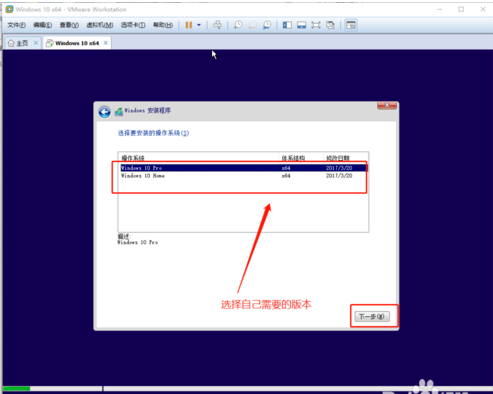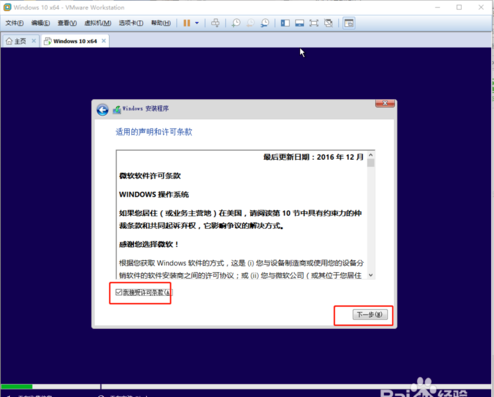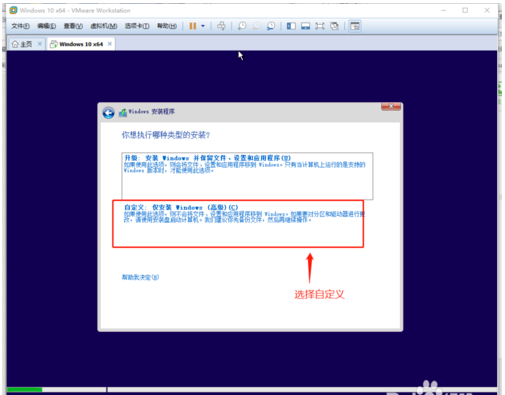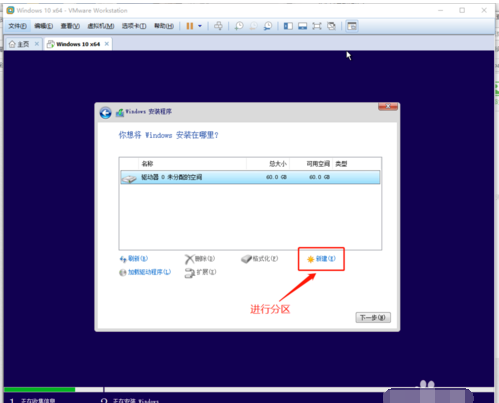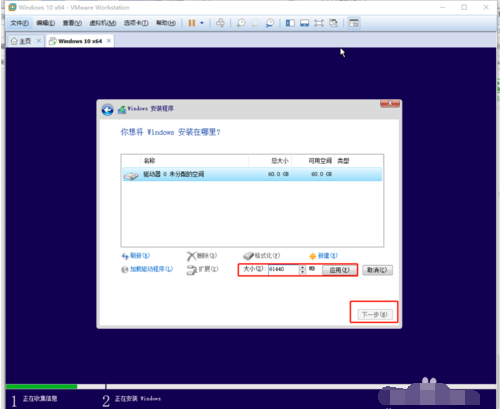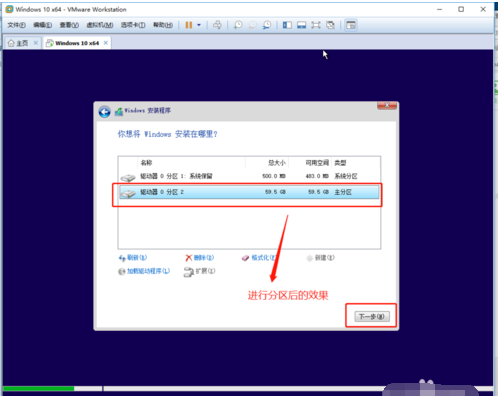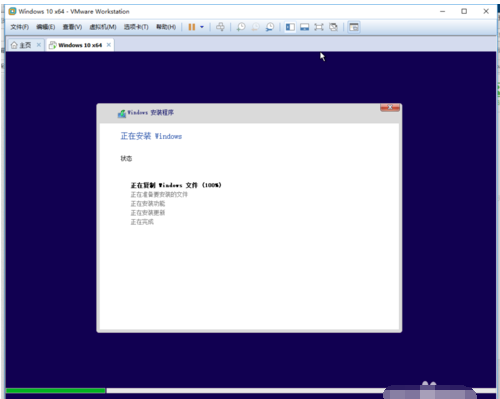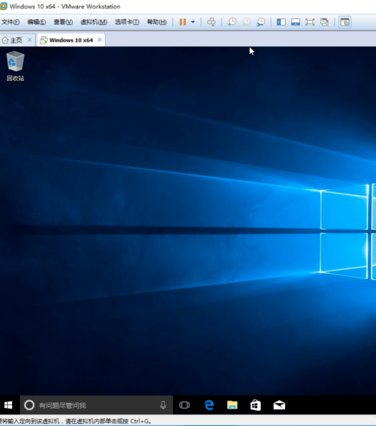小伙伴们,你们知道如何使用虚拟机安装系统吗?相信这对于部分的电脑新新手朋友而言都是一道难题吧。因此,针对该问题,今天小编就趁着空闲的时间来给大家说说如何在虚拟机vm安装win10系统的方法。
小伙伴你们知道如何在vm虚拟机中安装win10系统吗?要是不知道的话,那也不打紧哟,因为,下面小编我就来给你们演示一下vm虚拟机中安装win10操作步骤。
1.首先确保已经安装好VM软件后进行以下操作。首先点击"文件"-》再点击新建虚拟机。如图
虚拟机电脑图解-1
2.点击新建虚拟机后会弹出如图所示,可以点击"典型",这里建议选择"自定义"模式。如图
win10虚拟机安装电脑图解-2
3.接着一直点击下一步,按图片进行操作选择。如图
虚拟机电脑图解-3
win10电脑图解-4
win10虚拟机安装电脑图解-5
虚拟机下安装win10电脑图解-6
win10虚拟机安装电脑图解-7
win10虚拟机安装电脑图解-8
虚拟机电脑图解-9
虚拟机下安装win10电脑图解-10
win10虚拟机安装电脑图解-11
虚拟机电脑图解-12
虚拟机电脑图解-13
win10电脑图解-14
win10虚拟机安装电脑图解-15
win10虚拟机安装电脑图解-16
虚拟机下安装win10电脑图解-17
虚拟机下安装win10电脑图解-18
win10电脑图解-19
4.点击"开启此虚拟机"进行镜像安装(win10)。如图
虚拟机下安装win10电脑图解-20
5.进入windows界面,点击下一步进行。。如图
虚拟机下安装win10电脑图解-21
虚拟机电脑图解-22
win10虚拟机安装电脑图解-23
虚拟机下安装win10电脑图解-24
win10电脑图解-25
win10电脑图解-26
虚拟机下安装win10电脑图解-27
win10虚拟机安装电脑图解-28
6.最后耐心等待安装,设置账号密码等等,这里就不啰嗦了(^-^),最终的效果如图。
虚拟机电脑图解-29
以上就是如何在虚拟机中安装win10系统的重装步骤了。