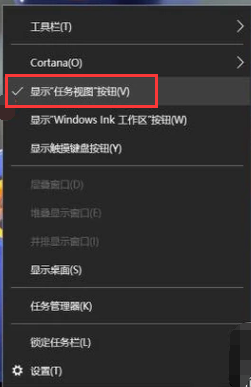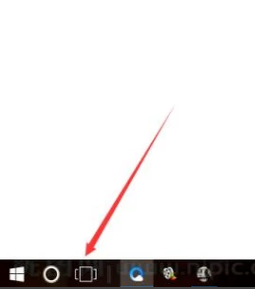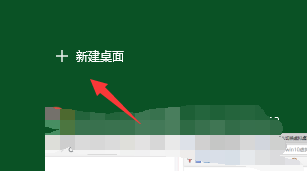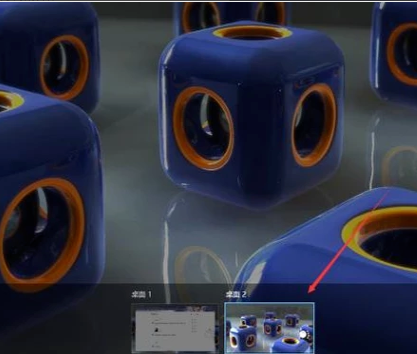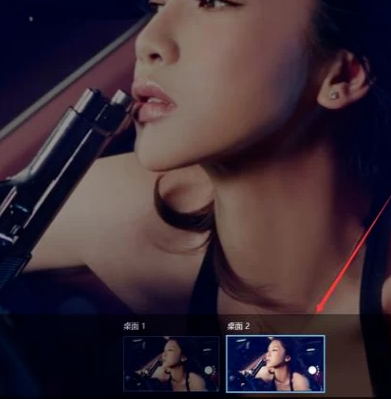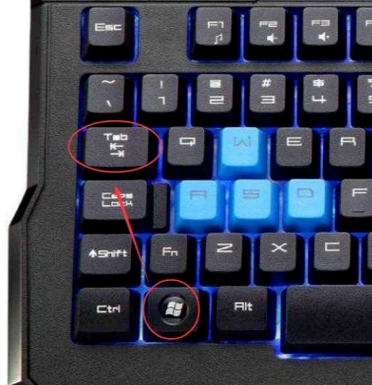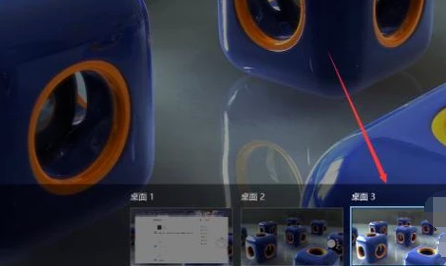win10总是带给我们一些小惊喜,很多用户在升级到Win10正式版后发现系统添加了一个虚拟桌面功能。窗口之间的重合交叠让桌面显得比较凌乱,有了这个功能再也不用来回切换窗口了。我们一起来看看它的使用方法吧
win10系统如何设置成多桌面?估计很多朋友都想创建多个虚拟桌面。它不仅可以帮助最爱应用霸屏,还可以使用快捷键快速切换,办公室人员使用也非常方便。今天小编就给大家分享一下Win10虚拟桌面使用图文教程
方法一:
1、在任务栏右击鼠标,选择“显示任务视图按钮”。
虚拟桌面电脑图解-1
2、调出任务视图按钮后,会显示在开始菜单旁边,鼠标找到并点击任务视图按钮。
虚拟桌面电脑图解-2
3、点击后会进入当前任务视图界面,在界面中找到“新建桌面”选项。
win10多桌面电脑图解-3
4、点击新建桌面,即可在当新建一个虚拟桌面(桌面2)了
win10电脑图解-4
5、点击进入新的桌面,新桌面上是没有运行任何软件的,新建虚拟桌面就成功了。
虚拟桌面电脑图解-5
方法二:
1、按住键盘上的“windows键+tab组合键”即可完成快速打开任务视图菜单。
win10虚拟桌面使用方法电脑图解-6
2、打开后,按住:“Windows + Ctrl + D组合键”即可新建一个虚拟桌面了。
win10多桌面电脑图解-7
3、想要关闭多余的桌面,按住:“Windows + Ctrl + F4组合键”,即可关闭当前新建的虚拟桌面。
win10电脑图解-8
以上就是win10虚拟桌面的切换方法了,希望能帮助到你