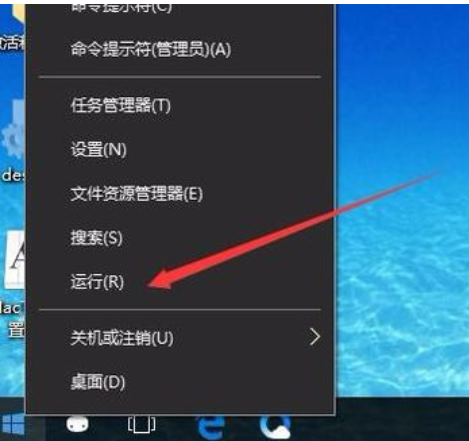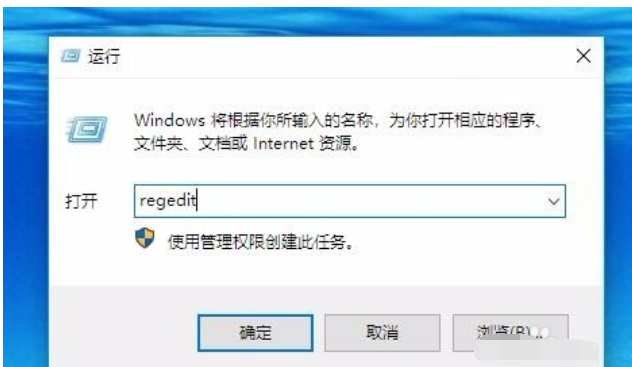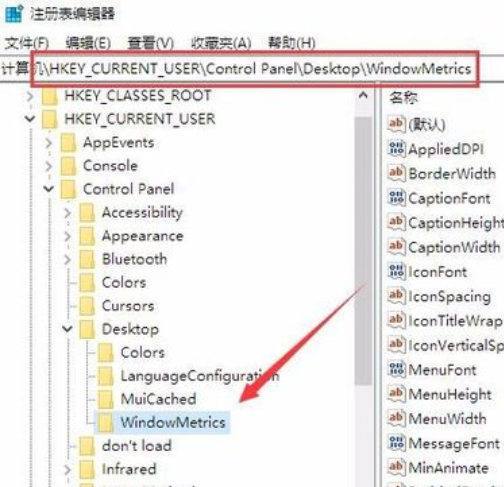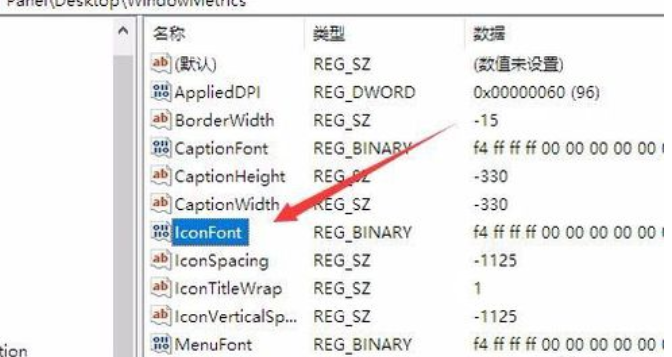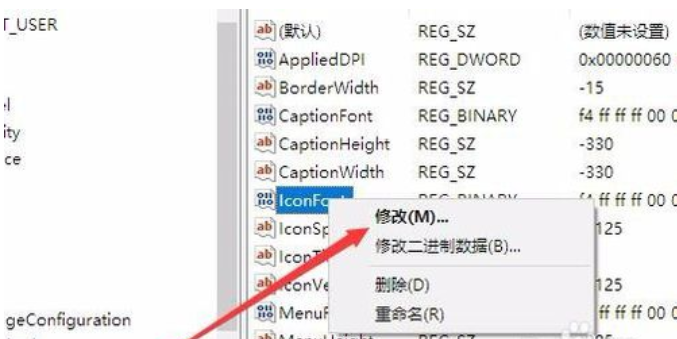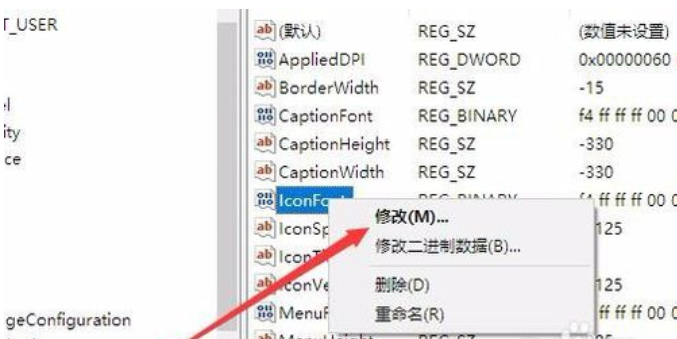其实Windows10默认的字体已经是非常清晰的了,大多数的人都能适应的来。但这几天有位童鞋反映道,自己的父亲觉着这电脑屏幕上的字体实在是有些小,希望能够将字体调节的大一些。win10该怎样进行调节字体呢?今天小编就来和小伙伴们一起探讨一下win10调整字体的方法。
在Windows10系统屏幕上的字体要是出现了大小不一致的情况该怎么办呢?字体的大小不能令自己感到称心如意该怎么办呢?我们该怎么调整字体的大小呢?小编这就来将进行调整Windows10字体大小的方法来带给小伙伴们。
1,首先提醒大家,在修改注册表前,一定要先备份注册表,万一修改失误,可以方便的恢复 。在Windows10系统桌面,右键点击桌面左下角的“开始”按钮,在弹出的菜单中选择“运行”菜单项。
win10电脑图解-1
2,这时会打开Windows10的运行窗口,在窗口中输入命令regedit,然后点击确定按钮
调整win10字体大小电脑图解-2
3,在打开的注册表编辑器窗口中,定位到HKEY_CURRENT_USER\Control Panel\Desktop\WindowMetrics注册表项。
调整win10字体大小电脑图解-3
4,在右侧的窗口中找到IconFont注册表键值
win10字体大小电脑图解-4
5,右键点击IconFont注册表键值,在弹出菜单中选择“修改”菜单项。
调整win10字体大小电脑图解-5
6,接下来会会弹出编辑窗口,在这里可以修改第一行与第三行的数字,其它的都不要修改哦,不然会系统崩溃的。将第一行0000第一个数值修改成F4代表9号字体大小,F0为12号大小,第三行0010中,将原有的“90 01 ”换成“BC 02”代表将标准字体修改成粗体字
调整win10字体大小电脑图解-6