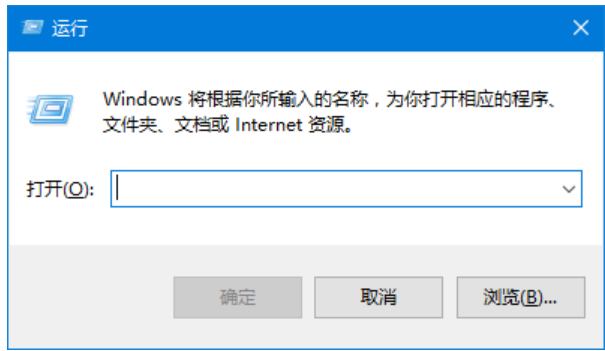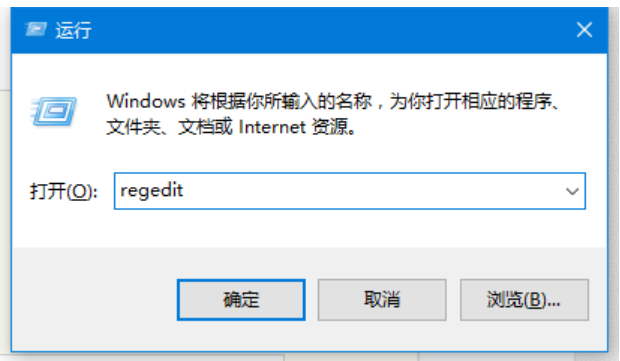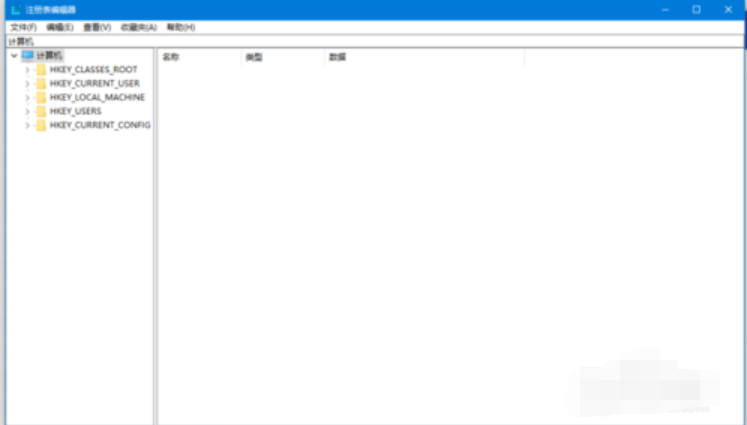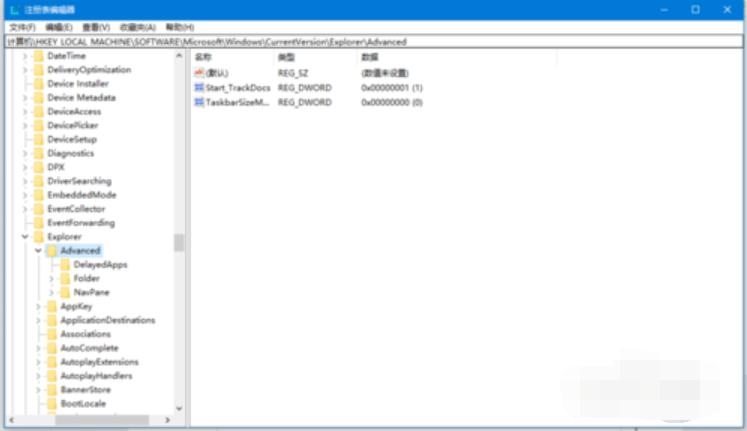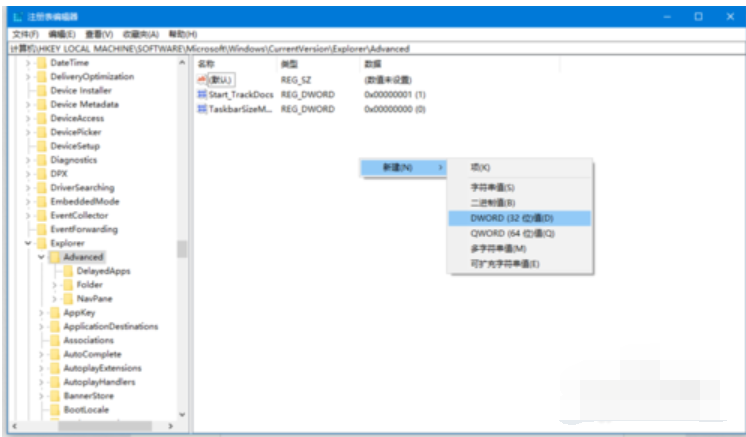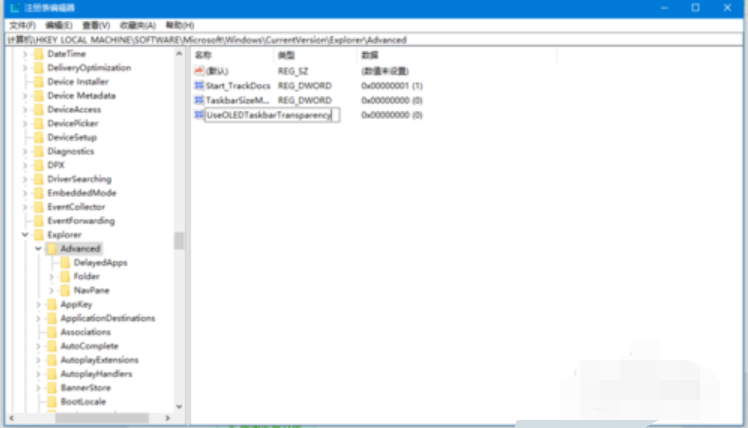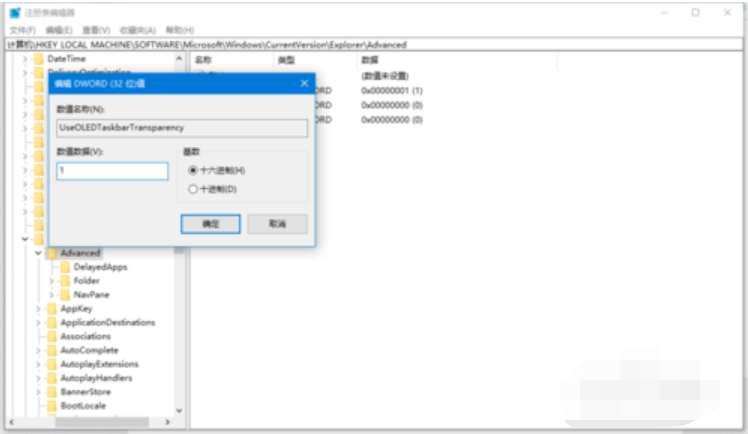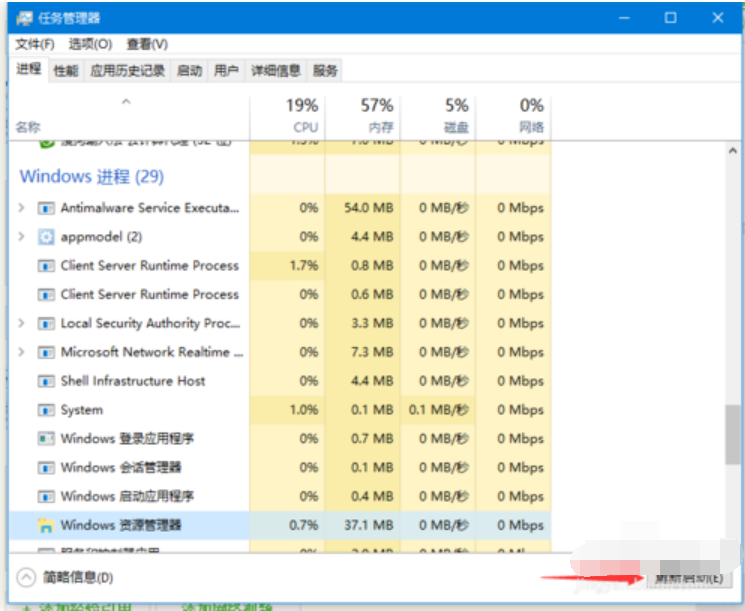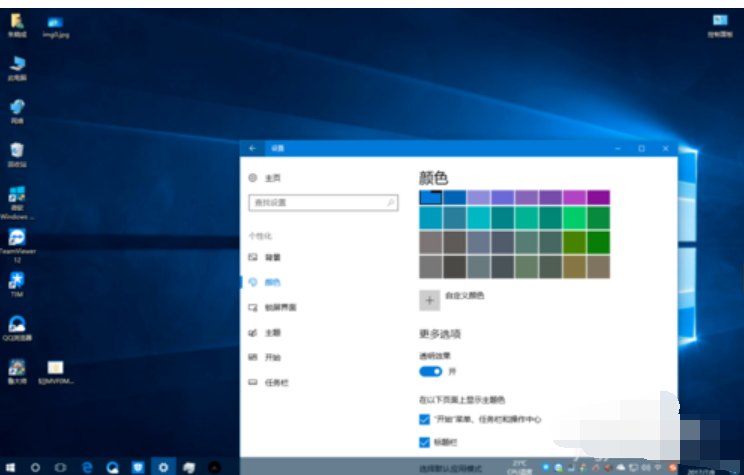小编发现最近有小伙伴想知道将win10任务栏设置透明的方法,所以小编就去了解了一下子着各方面的知识,所以小编现在就来将win10任务栏设置透明的操作方法来分享给大家。
小伙伴你们知道怎么将win10任务栏设置成透明的吗?要是不知道的话,那么你们想不想来看看小编分享给你们设置win10任务栏变透明的操作方法呢?要是想的话,那么就赶紧往下面来看看吧!
1,首先,在你的windows10仅仅在设置中打开“透明效果”时,任务栏只有50%透明。如果想要更透明的话,请看下面。
win10电脑图解-1
2,在桌面中,键盘Win+R打开运行。
win10任务栏透明电脑图解-2
3,输入regedit,敲回车键。此时弹出了注册表编辑器。
任务栏电脑图解-3
win10电脑图解-4
4,依次在注册表编辑器中打开HKEY_LOCAL_MACHINE\SOFTWARE\Microsoft\Windows\CurrentVersion\Explorer\Advanced。在Advanced上面点击一下。
win10电脑图解-5
5,在右侧空白处右键,选择新建→DWORD (32位) 值。
win10电脑图解-6
6,新建好这个值后,系统会让你把这个值重命名。这个值的名字是UseOLEDTaskbarTransparency。
win10任务栏透明电脑图解-7
7,命名完毕后,双击打开这个值,数值数据设置为1。然后点击确定,并关闭注册表编辑器。
win10电脑图解-8
8,打开任务管理器,拉到Windows进程后选择Windows 资源管理器,点击重新启动。
win10任务栏透明电脑图解-9
9,这时,你的任务栏已经变为80%透明!
win10任务栏透明电脑图解-10