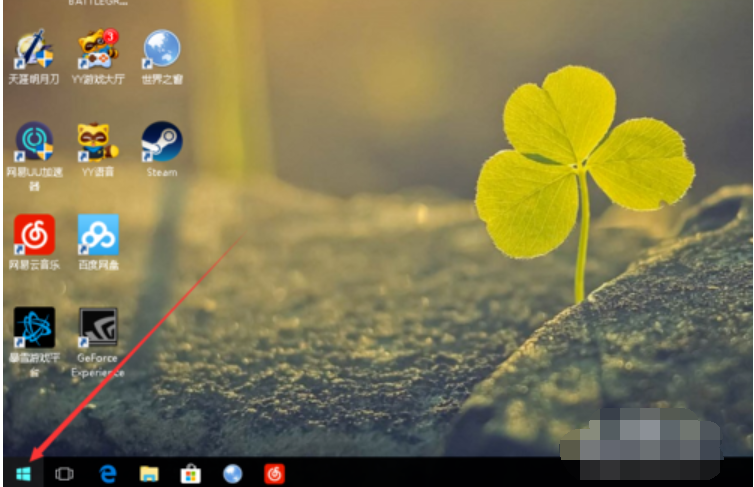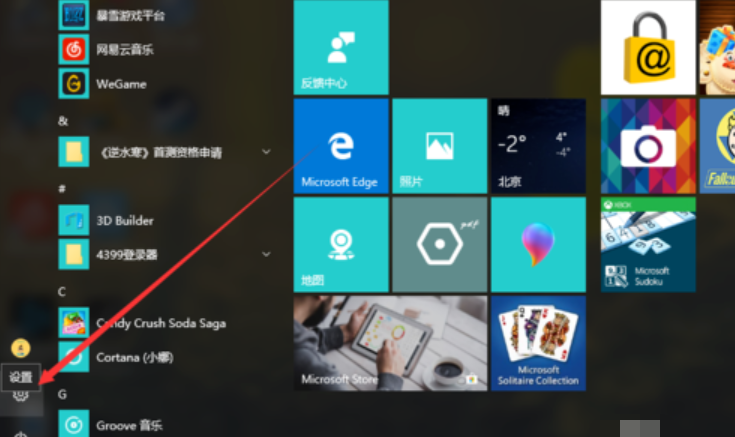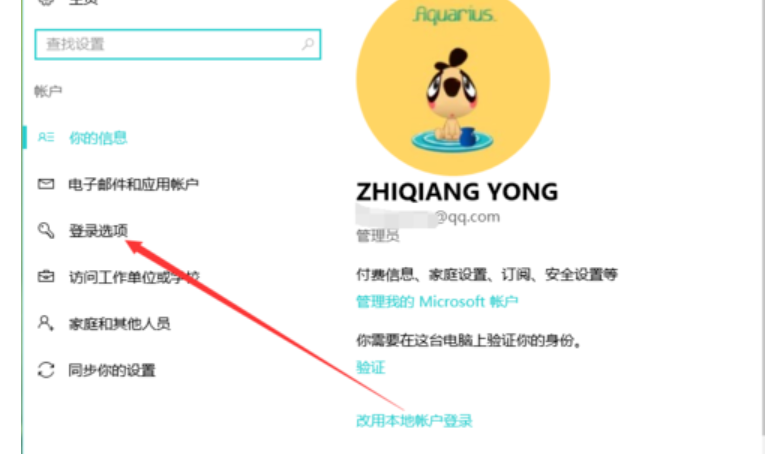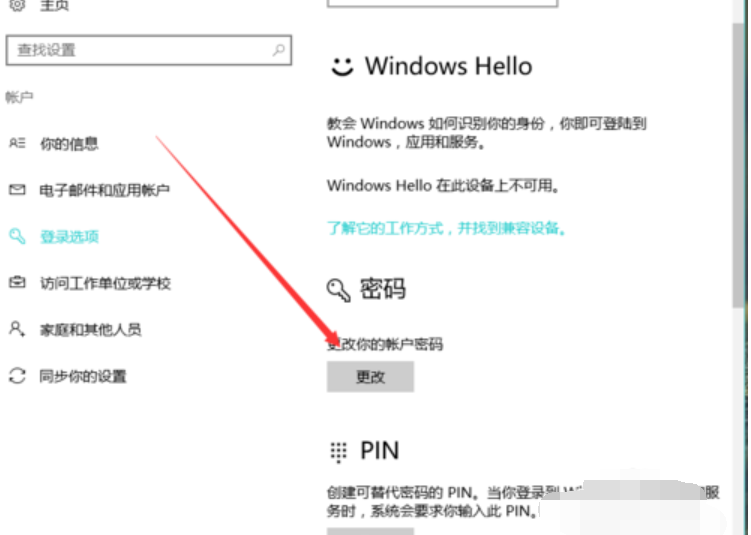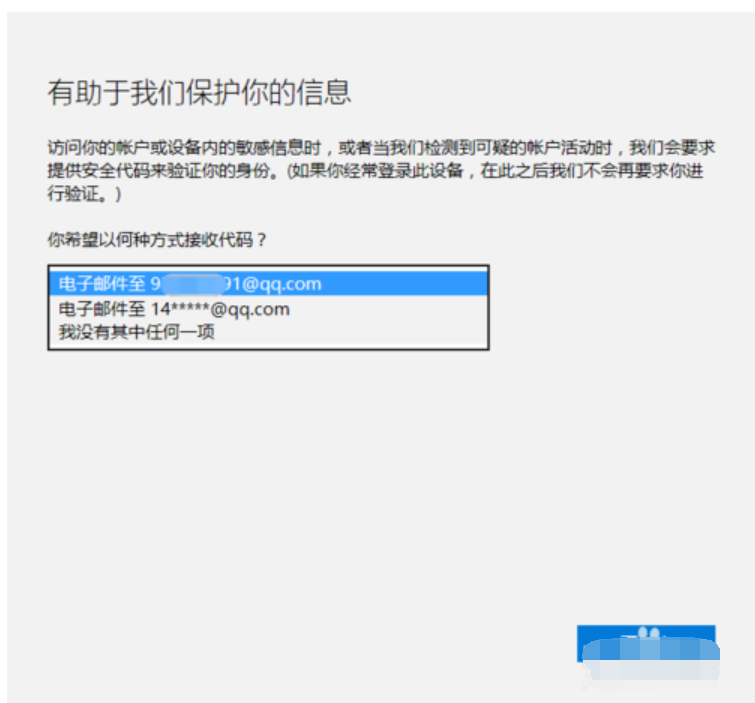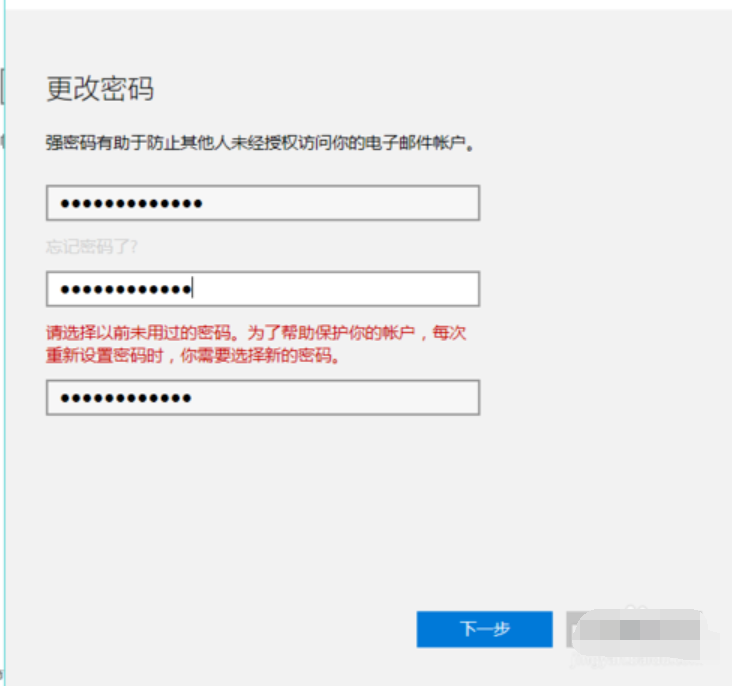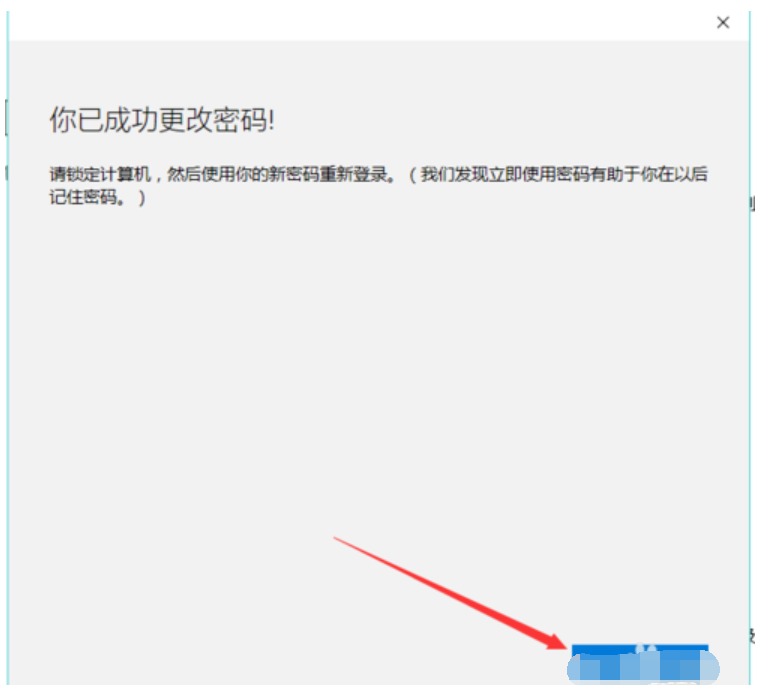小编发现最近有小伙伴需要知道win10系统进行更改开机密码的方法,所以小编去了解了一下这方面的知识,所以啊,小编现在来将win10系统进行更改开机密码的操作方法来分享给你们。
更改win10开机密码?小伙伴你们知道win系统应该要怎样子进行更改开机密码吗?要是不知道的话也不碍事,因为小编这就来将更改win10系统开机密码的详细操作方法来分享给你们,赶紧往下边看看呗。
1,打开我们的win10菜单栏,找到设置按钮然后点击。
开机密码电脑图解-1
更改开机密码电脑图解-2
2,在设置面板中我们找到“账户”这一栏,点击进入。
更改电脑图解-3
3,在账户管理界面中我们找到“登陆选项”,然后在右边找到“密码”,点击更改。
更改开机密码电脑图解-4
更改开机密码电脑图解-5
4,输入我们以前旧的密码,才能进行下一步操作。
win10电脑图解-6
5,一般我们以前设置密码的时候都会让我们输入一个邮箱账号,这个时候我们就需要用到它了,点击我们的邮箱账号。
更改电脑图解-7
win10电脑图解-8
6,然后等到收到一封邮件的时候,输入我们的代码,点击下一步。
更改电脑图解-9
7,在这里我们输入我们的旧密码和我们需要的新密码,值得一提的是,这里我们不能使用我们以前用过的密码,所以我们选择一个新的密码,然后完成更改设置。
win10电脑图解-10
更改电脑图解-11
8,接着我们在打开菜单,然后找到账户,将我们的电脑锁定,重新输入我们新的密码验证更改是否成功。当然会成功啦。
更改开机密码电脑图解-12
win10电脑图解-13