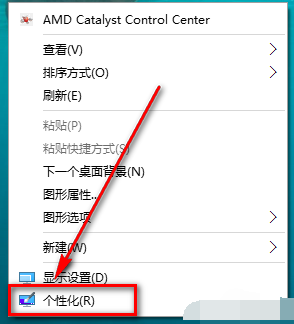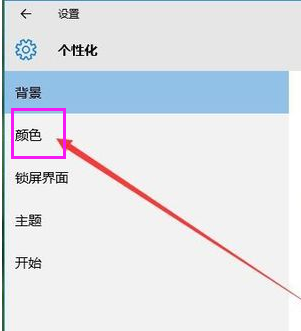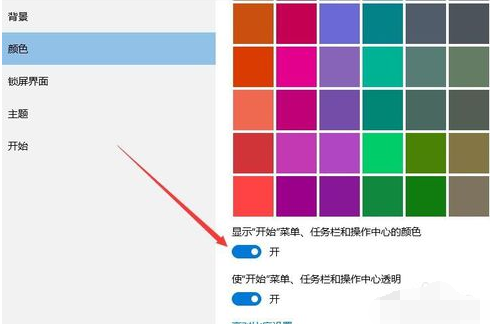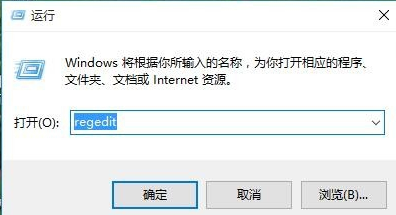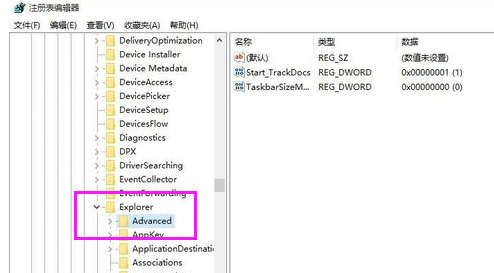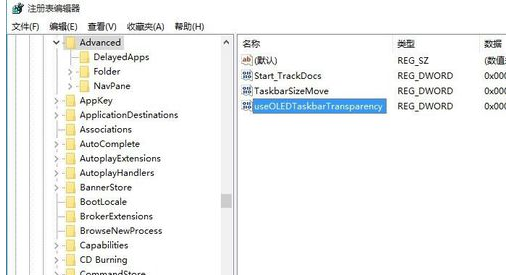自win7开始,aero就深得人心,看起来很漂亮,在我们给电脑设置一个漂亮壁纸后,如果让任务栏也变成透明的,那样电脑桌面就会更加漂亮,更加清新,那么但有些用户不知道怎么弄,下面,小编就来跟大家讲解Win10任务栏变透明的操作技巧。
最近,有一些刚刚升级win10系统的用户反映,自己觉得新系统任务栏遮挡部分太大了,显得屏幕很小,因此想要把win10任务栏设置为透明,这该如何操作呢?下面,小编给大家解说一下Win10任务栏变透明的操作过程了。
Win10任务栏怎么变透明
在Win10桌面空白处点击右键,然后在弹出菜单中选择“个性化”菜单项
Win10电脑图解-1
在打开的个性化设置窗口中点击左侧栏中的“颜色”菜单
任务栏电脑图解-2
在右侧窗口中向下拉滚动条,然后打开“显示开始菜单、任务栏和操作中心的颜色”的开关,同时打开“使用开始菜单、任务栏和操作中心透明”的开关
任务栏变透明电脑图解-3
按“win + R”,打开运行,在打开的运行对话框中输入regedit命令
任务栏电脑图解-4
打开注册表,定位到HKEY_LOCAL_MACHINE\SOFTWARE\Microsoft\Windows\CurrentVersion\Explorer\Advanced
电脑任务栏电脑图解-5
在右侧空白处点击右键,然后在弹出菜单中选择“新建/Dword(32位)值”菜单
任务栏变透明电脑图解-6
然后修改名称为UseOLEDTaskbarTransparency
电脑任务栏电脑图解-7
然后双击该名称,在弹出窗口中把其数据修改为1,最后点击确定,重新启动电脑即可。
Win10电脑图解-8
以上就是Win10任务栏变透明的操作过程了。