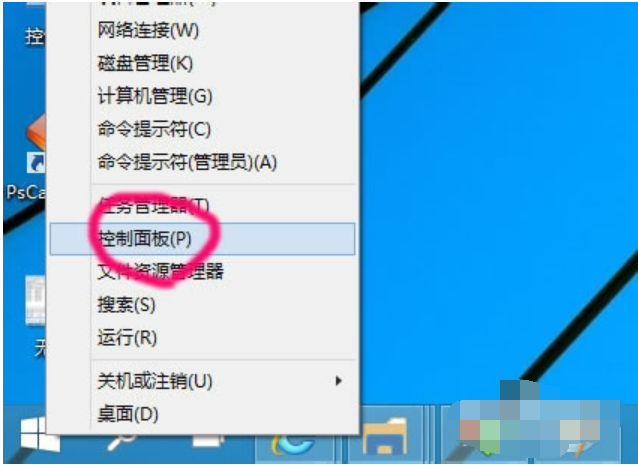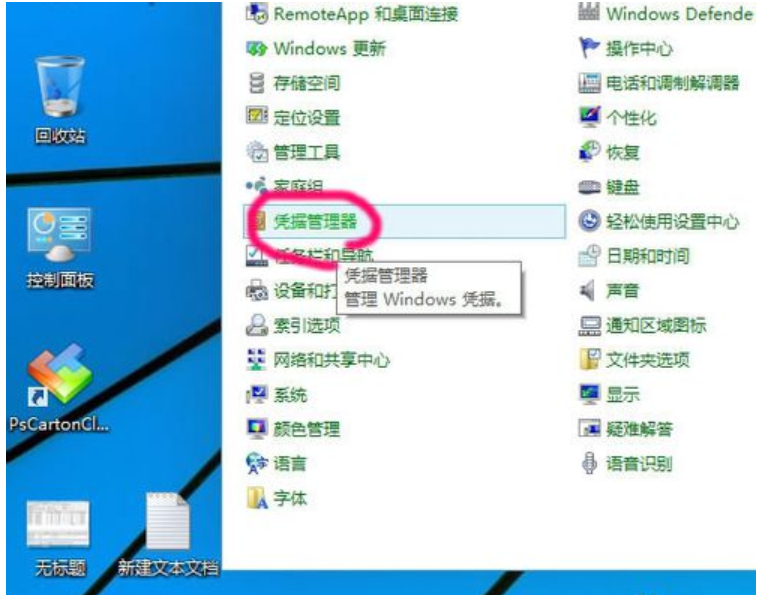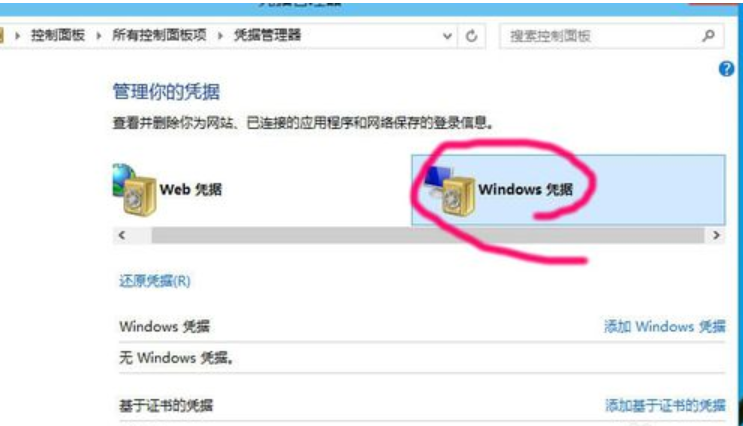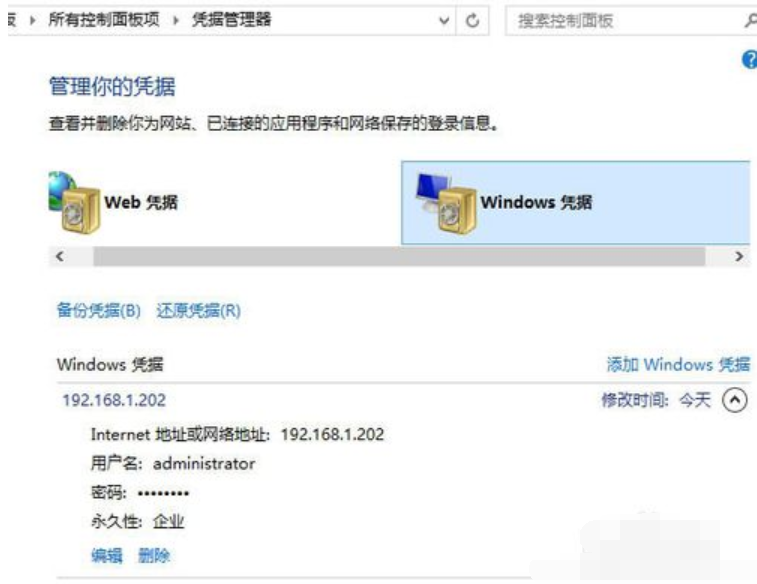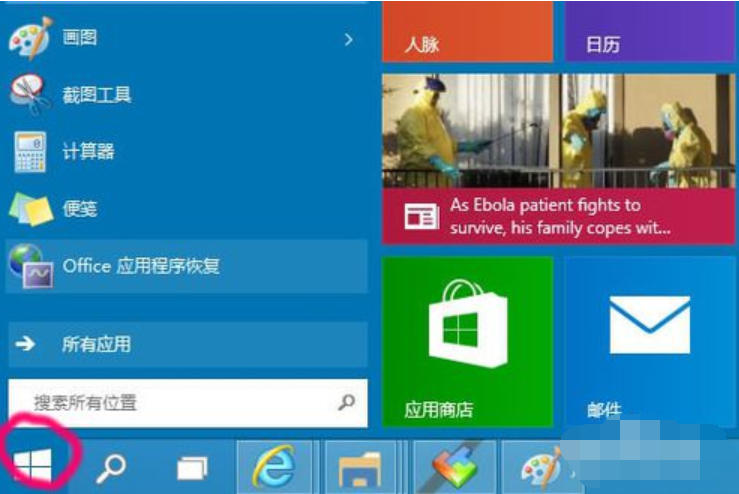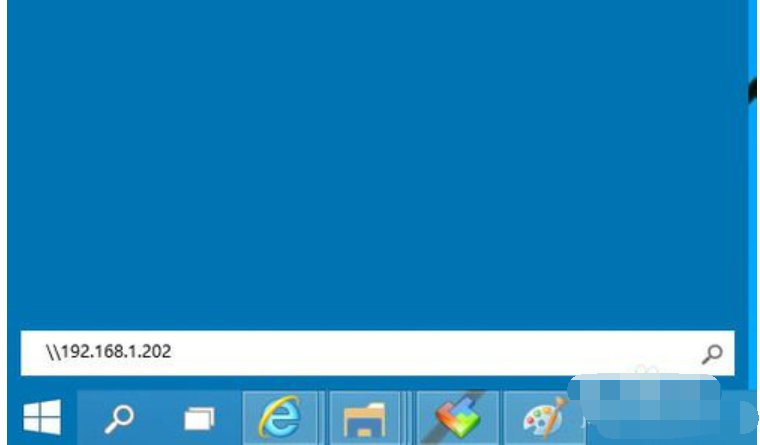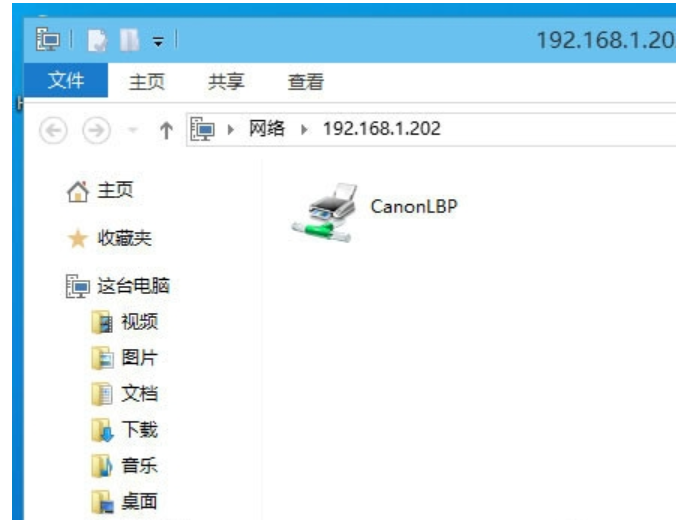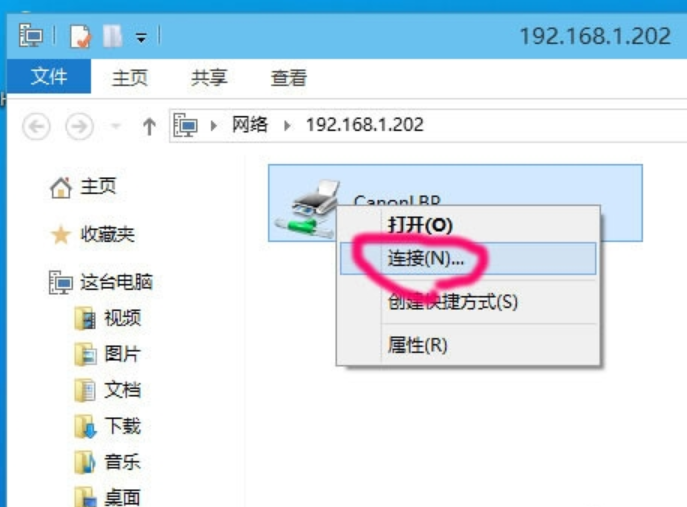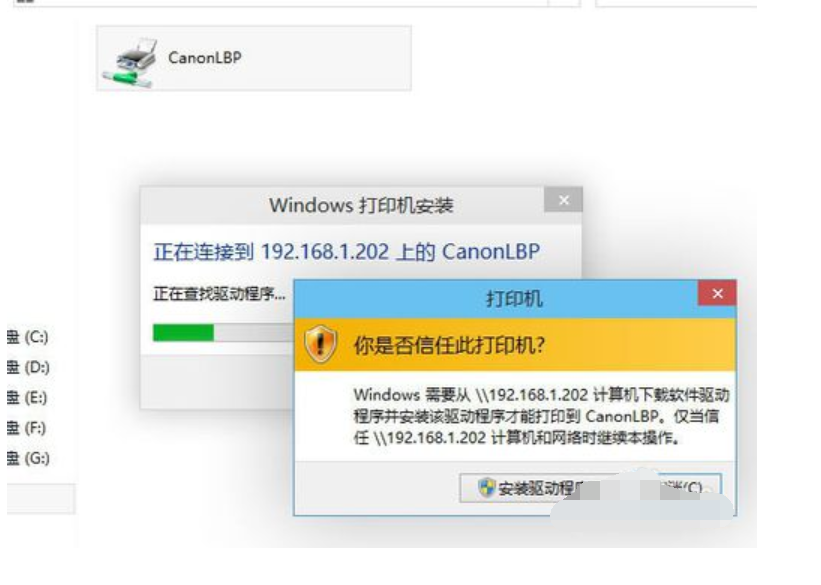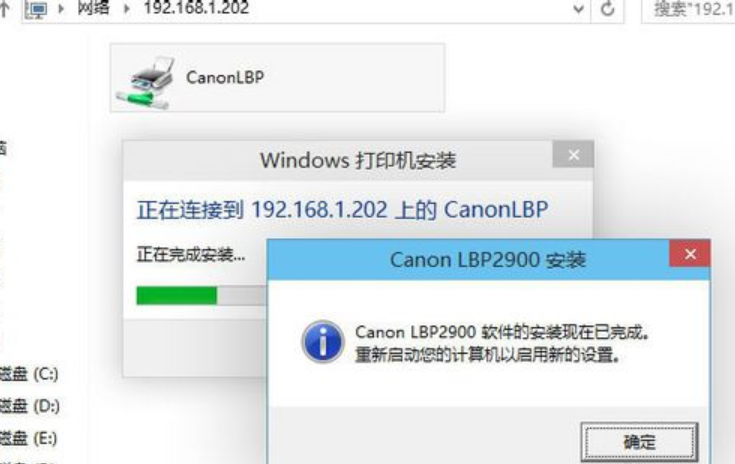win10系统发布到现在已经有好几年的时间了,但时常都会有小伙伴问win10系统要怎样子添加网络打印机怎样的问题?所以今天小编就和大家分享一下Win 10 系统进行用添加网络打印机的方式。
小伙伴你们知道win10系统要如何添加网络打印机吗?不知道怎么添加的小伙伴赶紧看过来,看过来。因为小编已经在下边给小伙伴分享了win10添加网络打印机的详细操作方法,
添加凭据:
1,要保存网络密码,从win7系统开始起,就必需添加到凭据才能永久保存,右键开始Win图标,选择"控制面板"
添加电脑图解-1
2,查看方式按小图标,找到凭据管理器
添加电脑图解-2
3,选择"添加Windows凭据"
添加电脑图解-3
4,再点击"添加Windows凭据"
输入网络打印机的IP地址,用户密码
网络打印机电脑图解-4
5,添加成功后,没有人为删除,会一直保存便于访问
win10电脑图解-5
连接打印机:
1,点击开始菜单
win10电脑图解-6
2,命令行输入目标IP地址192.168.1.202
win10电脑图解-7
3,因为输入了凭据,不用再输入用户密码,直接登录
然后看到该电脑共享的打印机
win10添加网络打印机电脑图解-8
4,右键打印机选择"连接"
网络打印机电脑图解-9
5,选择"安装驱动程序"
win10添加网络打印机电脑图解-10
6,安装成功会的提示
win10添加网络打印机电脑图解-11