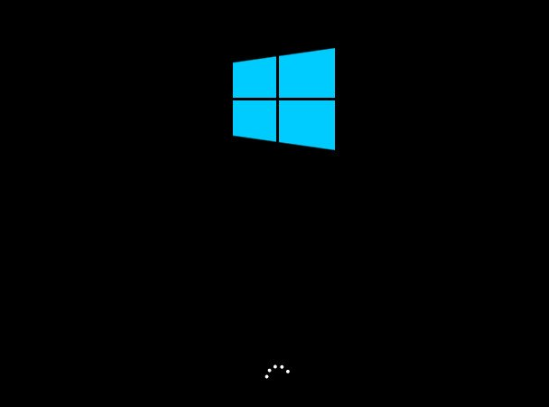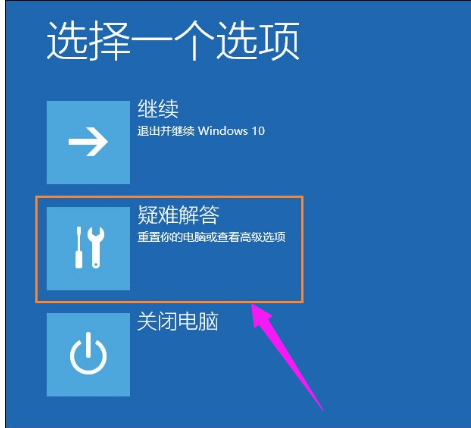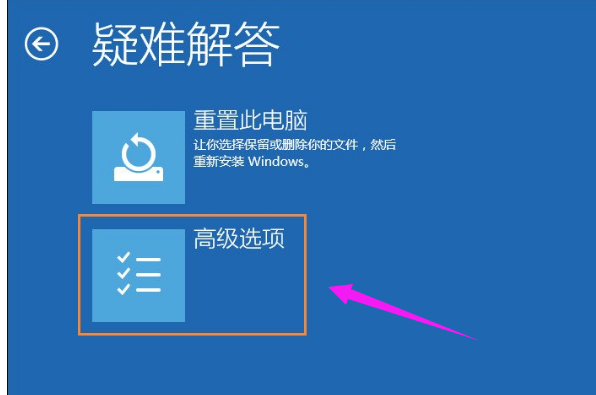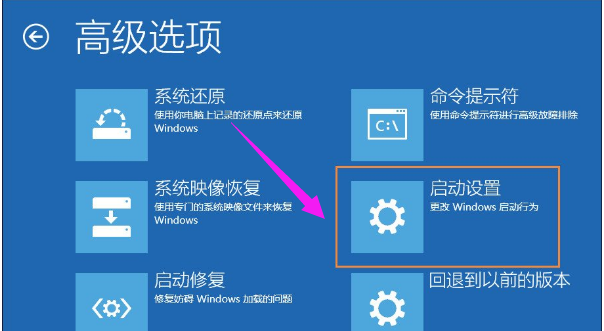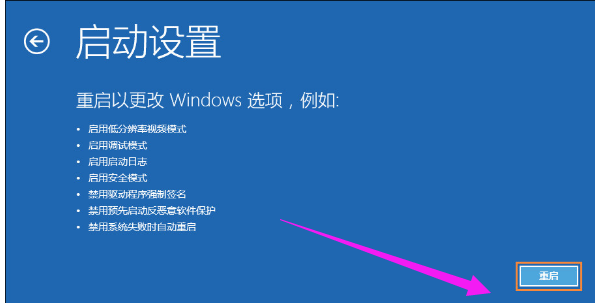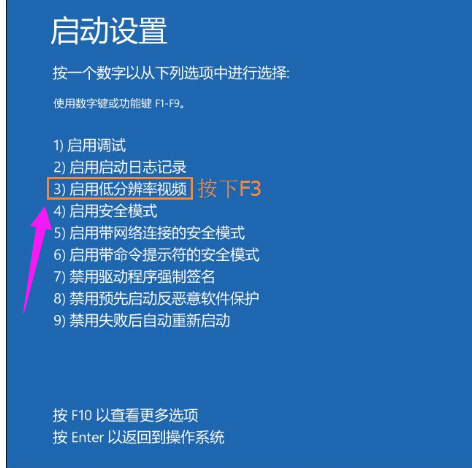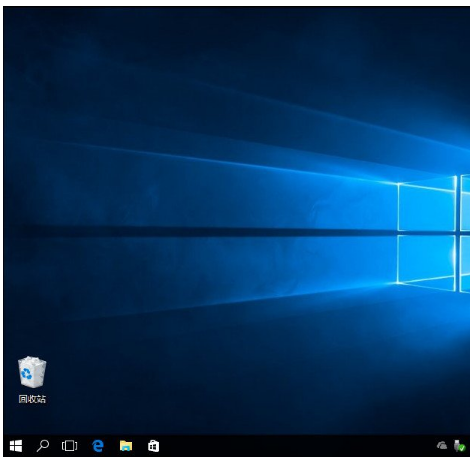在Win10系统中,如果对分辨率不满意,可以自行设置。但是有用户设置后出现输入不支持,导致看不到显示器系统运行,糟糕的是无法操作。这如何处理呢?下面,小编跟大家讲解Win10显示器输入不支持的解决方法。
电脑显示器有时候会坏掉,换显示器也是常有的事情,因此我们会换成新的,但是每次一换新的,电脑就提示显示器输入不支持,那么当用户遇到显示器输入不支持怎么办呢?下面,小编给大家带来了Win10显示器输入不支持的解决图文。
Win10显示器输入不支持怎么办
关机状态下启动计算机,然后在出现滚动的小圆圈的时候按住电源键强制关机;
输入电脑图解-1
重复上述操作2到3次后系统会出现“选择一个选项”界面,点击其中的“疑难解答”选项
输入不支持电脑图解-2
然后在新的界面中点击“高级选项”
输入不支持电脑图解-3
在高级选项中点击“启动设置”
显示器电脑图解-4
这里点击“重启”,
输入电脑图解-5
然后选择“启用低分辨率视频模式”进入系统
输入电脑图解-6
接着就可以在低分辨率视频模式中进入系统,系统会自动降低到最低分辨率,保证可以正常启动,之后再重新设置合适的分辨率,并重启正常启动系统即可。
Win10电脑图解-7
以上就是Win10显示器输入不支持的处理经验。