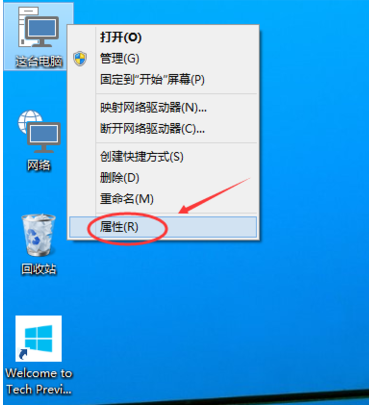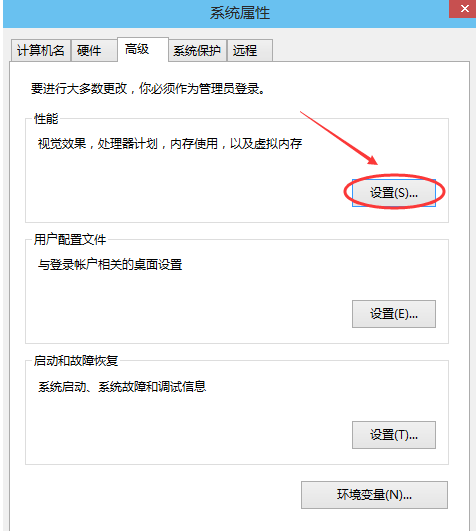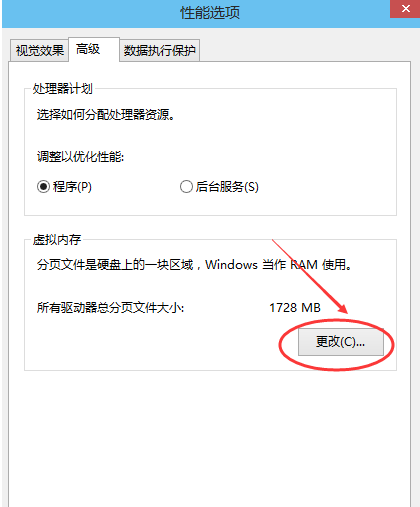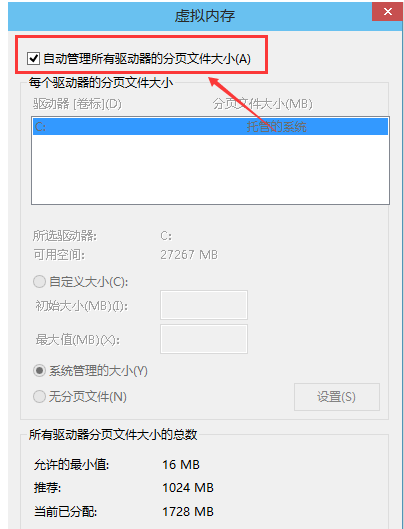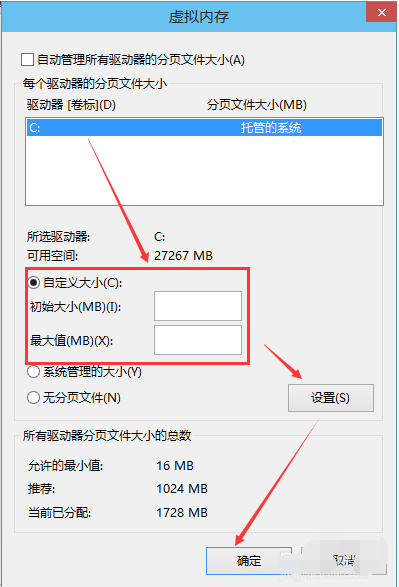在WINDOWS里面,特地设置了虚拟内存这一技术,就是把一部分硬盘拿出来当内存使用。有时候由于自身系统内存不够大,使用虚拟内存即可弥补计算机RAM空间的缺乏,那么,虚拟内存怎么设置较好?下面,小编给大家介绍设置虚拟内存的操作方法了。
电脑中所运行的程序均需经由内存执行,若执行的程序占用内存很大或很多,则会导致内存消耗殆尽。为解决该问题,我们可以使用虚拟内存,设置虚拟内存可以优化系统运行。那么那么虚拟内存怎么设置?下面,小编给大家带来了设置虚拟内存的图文了。
怎么设置虚拟内存
右键Win10系统桌面上的这台电脑,选择弹出菜单的属性。
电脑内存电脑图解-1
点击打开属性窗口,点击左侧的高级系统设置
虚拟内存电脑图解-2
点击进入系统属性的高级选项卡,点击性能下方的设置。打开的窗口可以设置性能视觉效果,处理器计划,内存使用,以及虚拟内存。
设置虚拟内存电脑图解-3
在性能选项对话框的高级选项卡里点击虚拟内存下方的更改
内存电脑图解-4
在虚拟内存设置窗口,将”自动管理所有驱动的分页文件大小“前面的勾子去掉。
设置虚拟内存电脑图解-5
在虚拟内存对话框下面的可用空间设置初始大小和最大值,然后先点击设置,在点击确定。
内存电脑图解-6
Win10虚拟内存设置好以后,要从新启动才行。
以上就是设置虚拟内存的操作方法了。