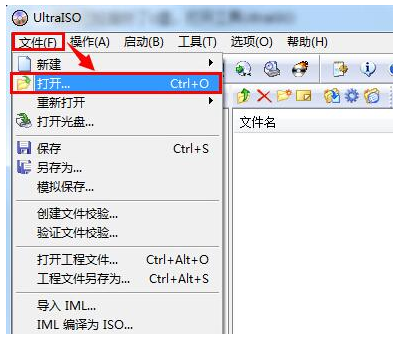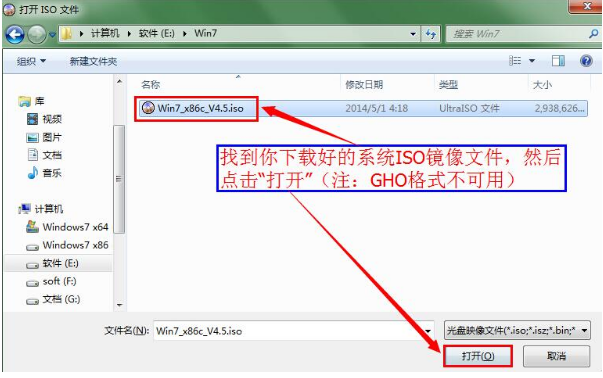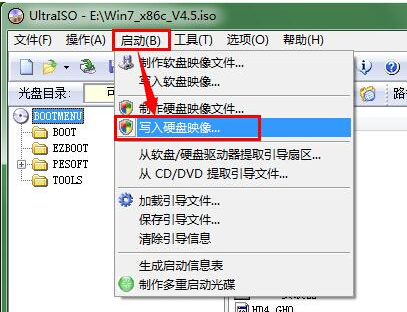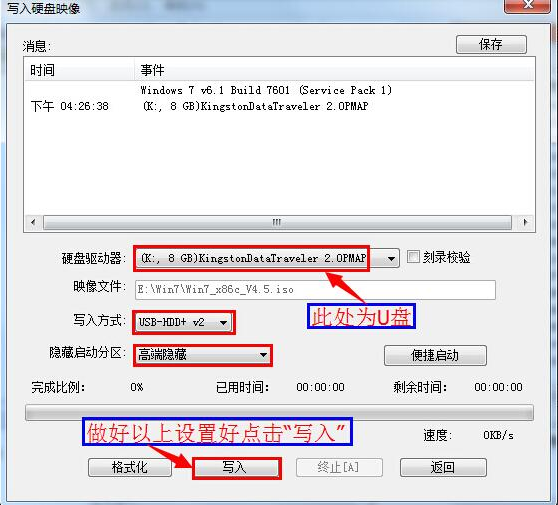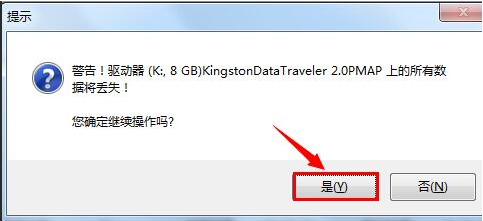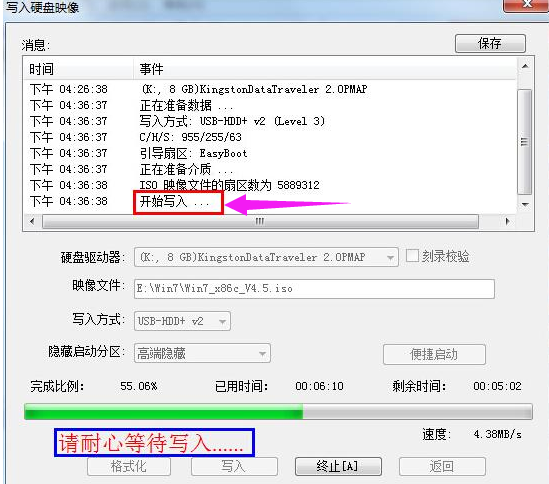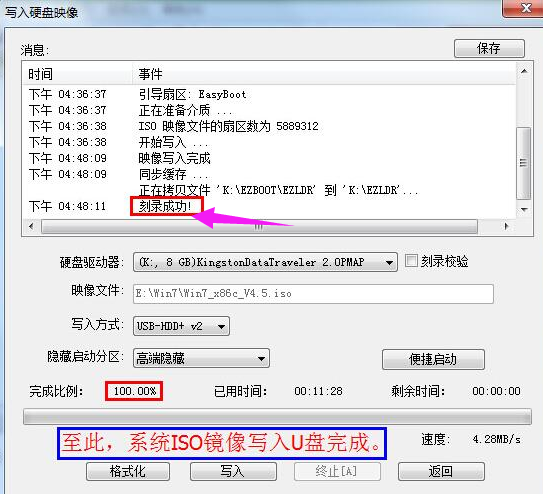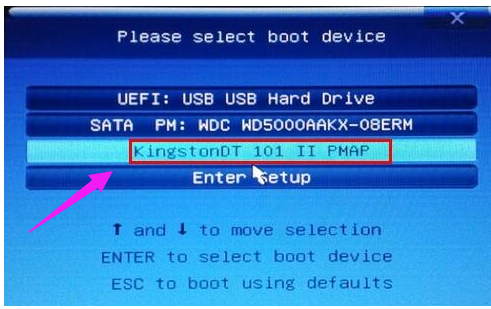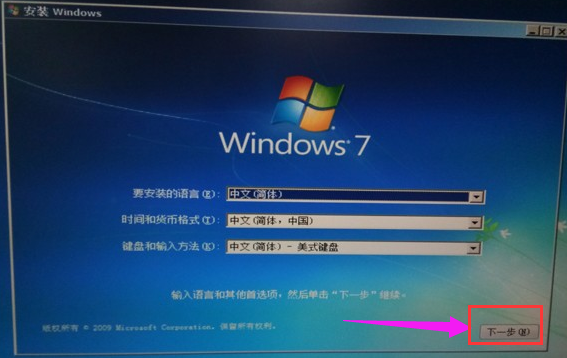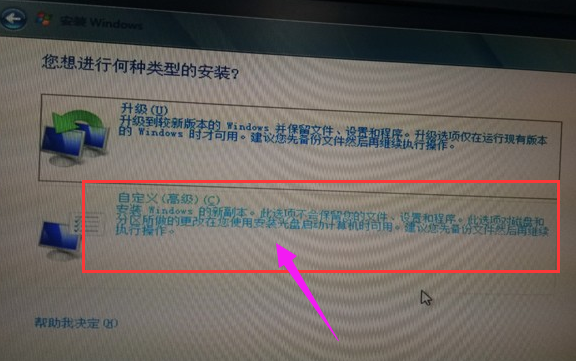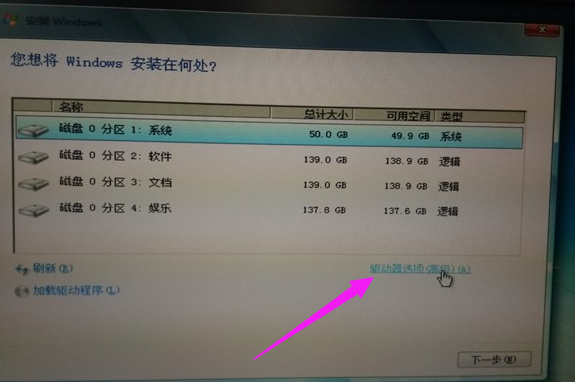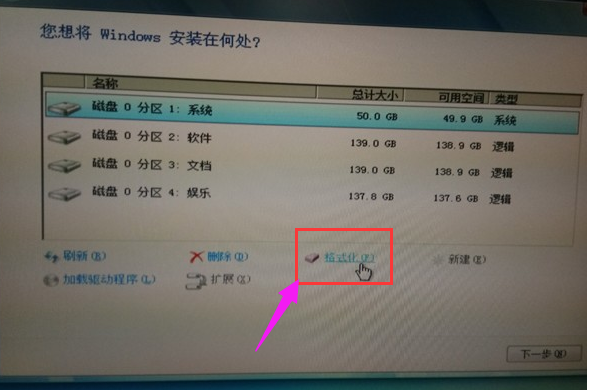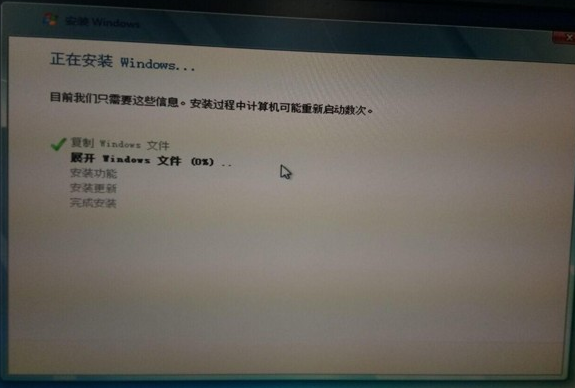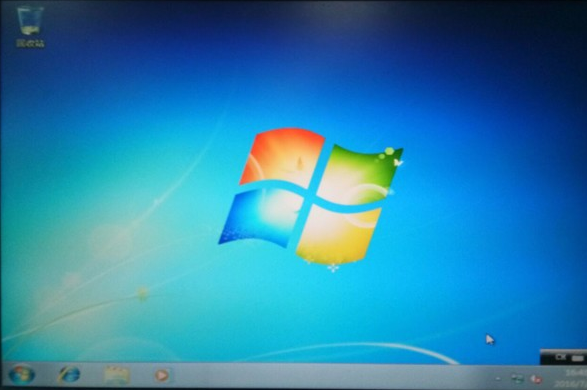刻录, UltraISO, 系统, U盘, 详解 虽然现在的系统盘做的越来越傻瓜化,安装方法也非常多,但是仍然时常有朋友询问怎么安装系统,特别是没有刻录机或不想刻盘,又不懂硬盘安装的朋友,下面,小编就来跟大伙说说ultraiso u盘装win7系统的操作步骤吧。
以前使用光盘进行安装系统时,而光盘的麻烦和艰辛的情况使大家很苦恼。不过现在,有U盘这个大救星出现解救大家,U盘体积小,携带方便,随时都可以制作系统启动盘。那么ultraiso u盘怎么装win7系统?下面,小编给大家介绍ultraiso u盘装win7系统的经验。
ultraiso u盘装win7系统
首先打开ultraiso工具,选择“文件-打开”。
u盘电脑图解-1
然后选择下载好的win7系统iso镜像文件,点击“打开”。
win7电脑图解-2
点击“启动-写入硬盘映像”。
win7电脑图解-3
写入方式设置为“USB-HDD+ v2”模式,点击“写入”。
u盘电脑图解-4
在弹出的警告窗口,点击“是”。
win7电脑图解-5
耐心等待硬盘映像写入过程。
装系统电脑图解-6
写入完成后u盘就刻录成功了。
win7电脑图解-7
安装win7系统:
重启电脑,按启动热键进入启动选项界面,选择你的u盘名称,按回车。
装系统电脑图解-8
接着就进入了win7系统安装界面,设置语言,点击“下一步”。
win7电脑图解-9
选择“自定义(高级)”安装。
win7电脑图解-10
选择“驱动器选项(高级)”。
装系统电脑图解-11
格式化c盘。
u盘电脑图解-12
进入安装过程。
win7电脑图解-13
安装完成之后桌面只有一个回收站就成功了。
软通牒电脑图解-14
以上就是ultraiso u盘装win7系统的操作流程了,有兴趣的用户了解一下。