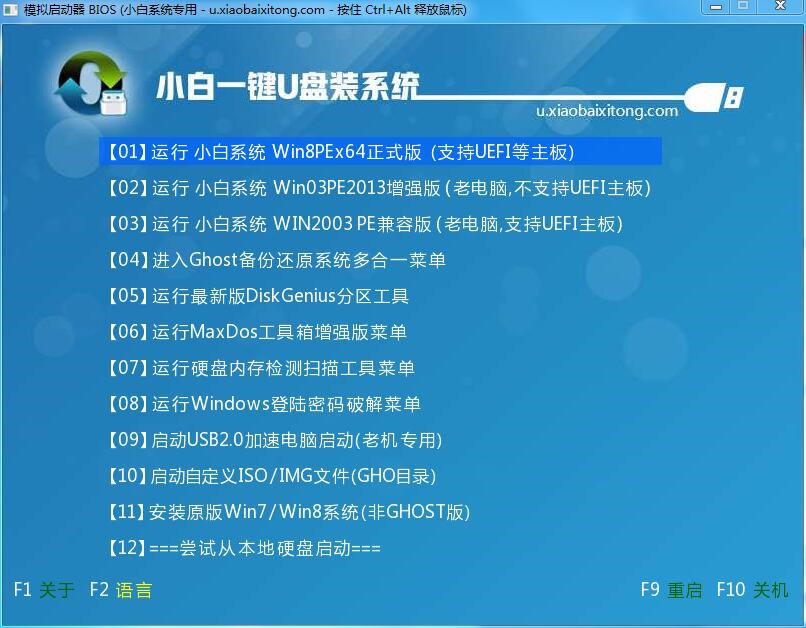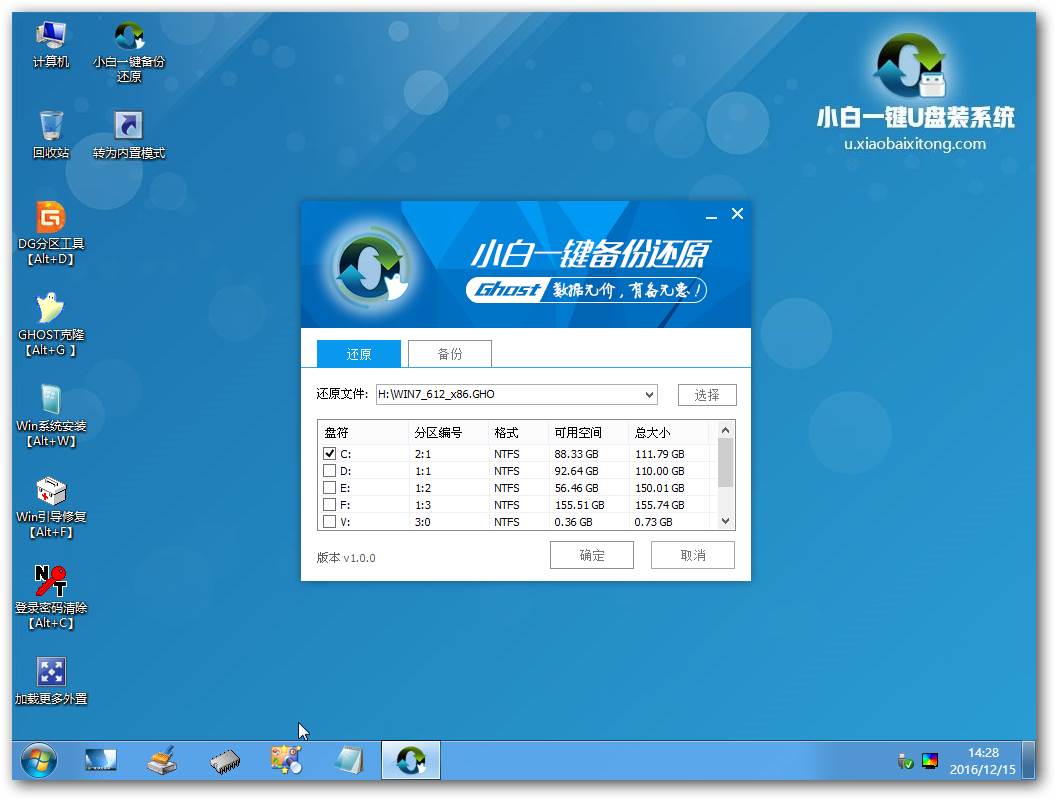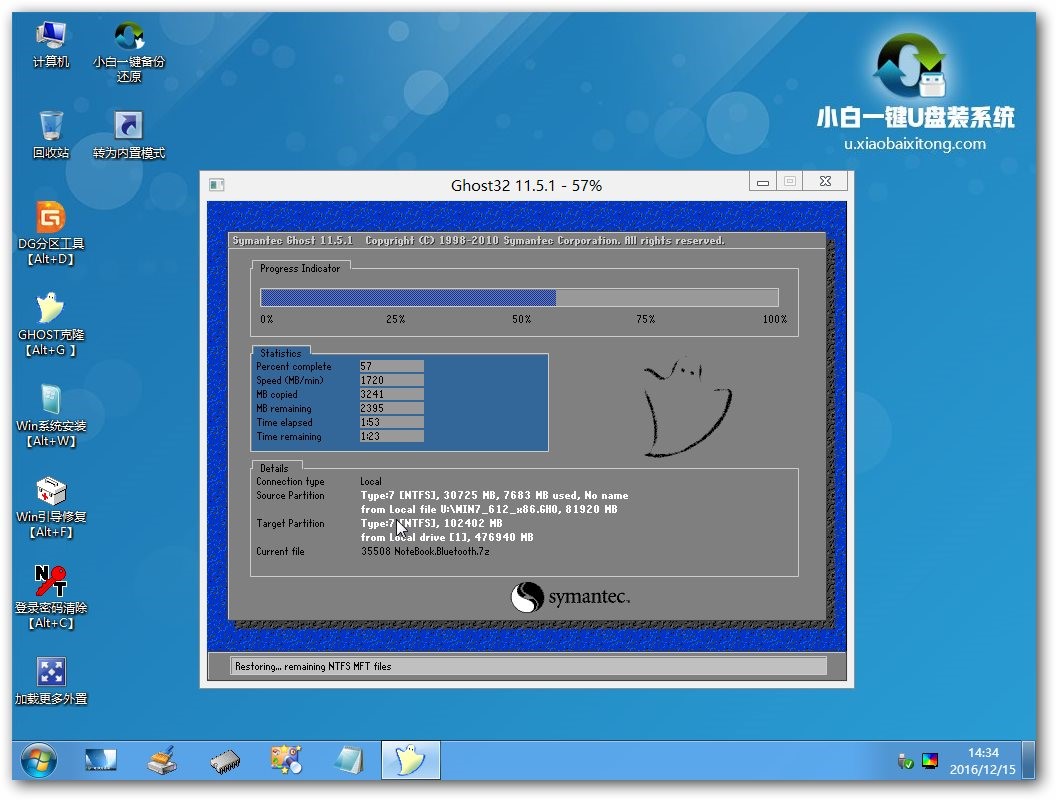如何在u盘装xp系统呢?这是诸多网友最近几天跟小编提问的话题,小编知道你们急需要使用u盘安装xp系统,既然这样的话,那么下面就让帅气可爱的小编告诉你们在u盘装xp系统教程。
u盘安装xp系统准备工具:
1、制作小白u盘启动盘
2、下载ghost版winxp系统镜像并存入小白u盘启动盘
3、硬盘模式更改为ahci模式
第一步
将准备好的小白u盘启动盘插在电脑usb接口上,然后重启电脑,在出现开机画面时通过u盘启动快捷键进入到系统之家u盘主菜单界面,选择【01】小白Win8PE标准版(新机器)选项:
在u盘装xp系统教程图1
第二步:
进入pe系统小白u盘pe装机工具会自动开启并识别u盘中所准备的winxp系统镜像,可参照下图的方式选择磁盘安装分区,接着点击“确定”即可:
在u盘装xp系统教程图2
第三步:
此时弹出的确认提示窗口中点击“确定”开始执行操作:
在u盘装xp系统教程图3
第四步:
此过程大约需要3-5分钟的时间,静待过程结束后自动重启电脑即可:
在u盘装xp系统教程图4
第五步:
重启过程之后将会继续执行安装winxp系统的剩余过程,直到安装结束后可以进入到win7系统桌面:
在u盘装xp系统教程图5
以上就是小编给你们介绍的在u盘装xp系统教程,u盘安装xp系统就选择小白一键u盘安装系统工具吧,它是一款启动盘制作软件,能将U盘制作成具有系统启动盘等功能的工具软件。可以便捷地安装系统,备份和还原系统!