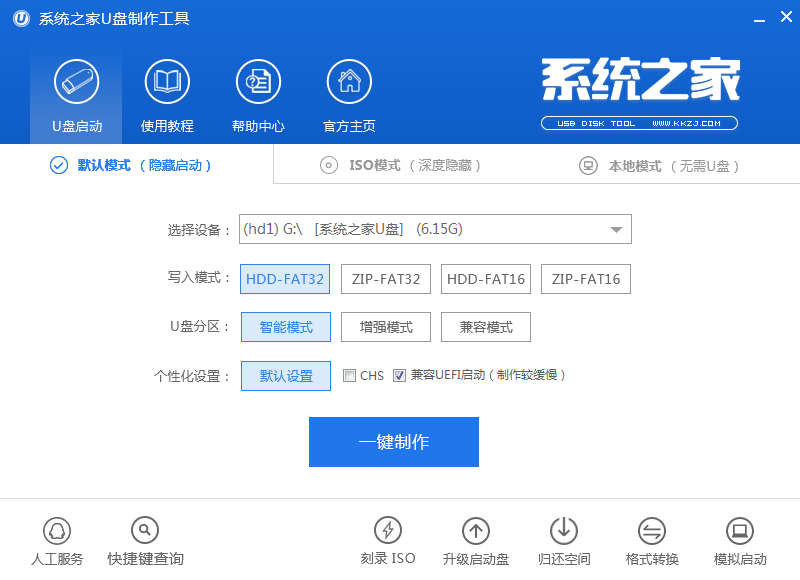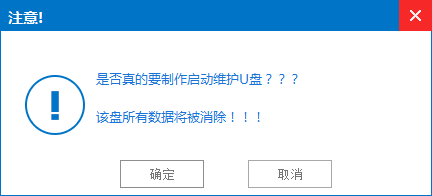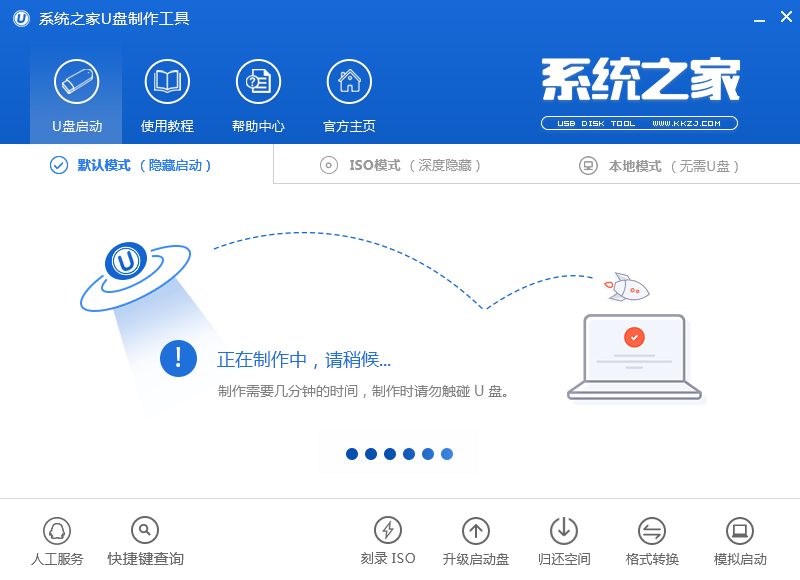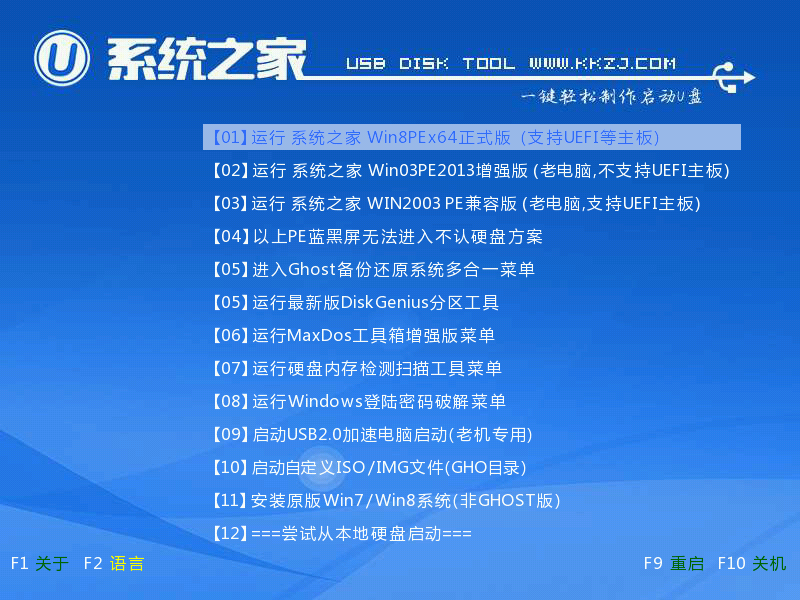今天为大家介绍的是制作winpe启动u盘图解教程的详细内容了,用制作u盘启动盘来完成启动电脑、安装系统、数据维护等等的一个U盘维护的工具,适合小白用户的使用,下面就是制作winpe启动u盘的图文教程,希望大家会喜欢。
1.制作开始之前,我们需要准备一个容量大于2g并能够正常使用的u盘,接着双击安装好的系统之家u盘制作工具,再来把我们准备好的需要制作启动盘的u盘插入电脑中,然后在工具在读取到u盘后,直接点击“一键制作”即可;如下图所示:
制作winpe启动u盘图解教程图1
2.按下开始制作按钮时屏幕中会弹出一个提示窗口:“注意!是否真的要制作启动维护U盘???该盘所有数据将被消除!!!。若想继续,请单击‘确定’。若想退出,请单击‘取消’。”,在制作u盘启动盘前我们确认好u盘没有重要文件或者已将文件做好备份工作后,选择“确定”即可;如下图所示:
制作winpe启动u盘图解教程图2
3.接下来便开始进入到制作u盘启动盘的过程,在这个过程中我们无需进行任何手动操作,耐心等待制作过程结束即可,如下图所示:
制作winpe启动u盘图解教程图3
4.当u盘启动盘制作完成后会弹出一个制作完成的窗口提示,这时我们可以按照提示内容点击“确定”按钮通过“电脑模拟器”对已制作好的u盘启动盘进行模拟启动测试,若无需要,点击“取消”并关闭软件界面即可;如下图所示:
制作winpe启动u盘图解教程图4
5.在测试模拟启动的过程中,我们不要过于深入测试,此操作的用意是在于验证我们制作好的u盘启动盘是否能够成功启动并显示出系统之家主菜单界面,达成测试效果后按下键盘上的Ctrl+Alt释放鼠标关闭此窗口即可,如下图所示:
制作winpe启动u盘图解教程图5
今天小编关于制作winpe启动u盘图解教程就介绍到这里了,如果大家喜欢这样的简洁版本不妨试试制作u盘启动盘图解教程吧,相信一定会让大家喜欢的。