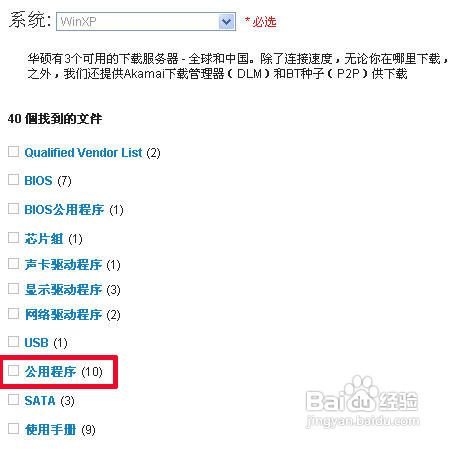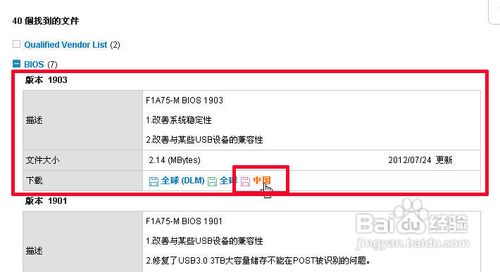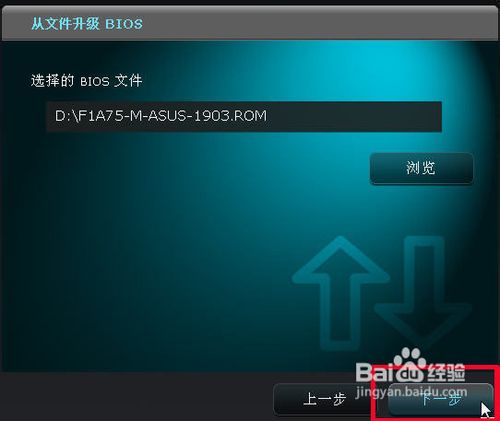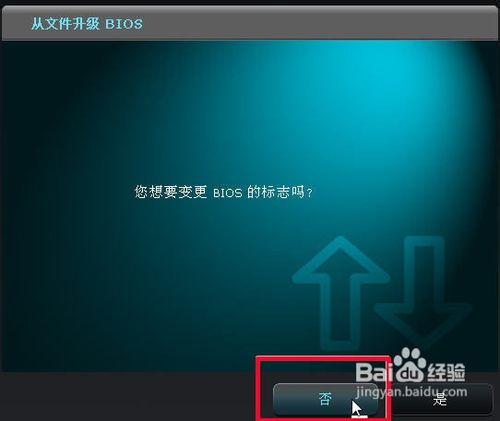主板的BIOS可能会改善系统稳定性、改善与某些USB设备的兼容性、修复了USB3.0 3TB大容量储存不能在POST被识别的问题或对新的CPU提供了支持。但是华硕刷bios的方法有哪些呢?下面就让小编为大家介绍华硕刷bios全过程吧。
从华硕的官方网站上寻找和自己电脑匹配的主板型号。
华硕刷bios全过程图1
然后选择你的操作系统。
华硕刷bios全过程图2
点选“公共程序”。这里下载的是最新的BIOS升级工具软件。
华硕刷bios全过程图3
下载程序。(一般来说他有几百兆)
华硕刷bios全过程图4
保存到某个盘符下。(我用的是遨游,其他浏览器会有相应的提示,使其一样。)
华硕刷bios全过程图5
再下载最新的BIOS程序。点选“BIOS”
华硕刷bios全过程图6
选最上边的,有日期。一般来说越新的越好。
华硕刷bios全过程图7
同样下载它。
华硕刷bios全过程图8
下载后安装程序,都勾选上。(尤其是新接触的,你并不知道哪个是你要用的程序,所幸都安装了。)
华硕刷bios全过程图9
提示重启。点“是”
华硕刷bios全过程图10
重启后,运行软件。点“更新软件”中的“ASUS Update”
华硕刷bios全过程图11
点选“从文件升级BIOS”
华硕刷bios全过程图12
找到路径打开。
华硕刷bios全过程图13
点“下一步”。
华硕刷bios全过程图14
在“你想要更新BIOS的标志吗?”中选“否”。
华硕刷bios全过程图15
点“升级”。
华硕刷bios全过程图16
等待几分钟。按照提示,让机子重启。点“是”
华硕刷bios全过程图17
开机按一次F1键。更新成功。
华硕刷bios全过程图18
综上所述,以上就是小编为大家介绍的华硕刷bios全过程,华硕刷bios全过程到这里也全部结束了,相信大家都有一定的了解了吧,好了,如果大家还想了解更多的资讯敬请关注电脑宅官网吧。下一篇为大家介绍的是用u盘装系统的操作全程图解,希望大家可以喜欢。