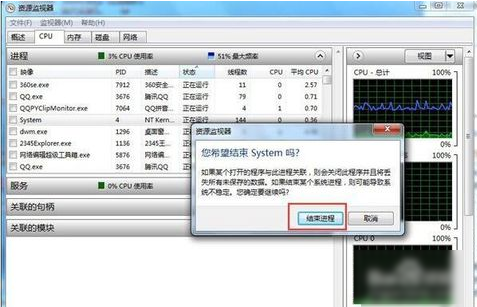我们在使用电脑的时候经常会遇到一些意料之中或者意料之外的问题,那么在遇到这些问题的时候我们应该怎么解决呢。解决下小编就来告诉你们在遇到cpu使用率忽高忽低的时候应该怎么解决。
每个问题都有与之相对应的解决方法,但是这需要我们去找,小编这儿就找到了一个问题的解决方法,那就是cpu使用率忽高忽低的解决方法。现在小编就想这解决方法分享给你们哈~
1.首先要明白在哪里查看CPU使用率,鼠标右键点击桌面的底部工具栏,然后选择启动任务管理器。在弹出的Windows任务管理器选项卡中选择性能选项,在这里就可以查看电脑的CPU使用情况了。
cpu使用率电脑图解-1
2.然后看到电脑的CPU使用率忽高忽低或者偏高了,这种情况十有八九是开了某个占CPU的软件,但是通常我们也确定不了哪个软件占CPU,不是说软件体积越大就越占CPU,不是这样的。
cpu使用率忽高忽低电脑图解-2
3.点击性能项目右下角的资源监视器。
cpu使用率电脑图解-3
4.在资源监视器选项卡下我们可以看到很直观地观察到哪个软件最占CPU,大多数软件的CPU使用率都在波动,于是就有了CPU使用率的波动。如果有一两个CPU使用率一直居高不下或者跳动幅度大,我们就需要关闭它。
使用率忽高忽低电脑图解-4
5.比如笔者电脑里100PTC这个软件占用CPU一直在20%以上,为了电脑的健康,肯定需要关闭掉它。
cpu使用率忽高忽低电脑图解-5
6.把CPU使用率较大的软件关闭以后,那就再回到windows任务管理器性能项目下查看,发现CPU使用率只有10%——30%,线也恢复平稳了。还是比较理想的。
cpu电脑图解-6
以上就是解决cpu使用率忽高忽低的方法啦~~你们会了不~