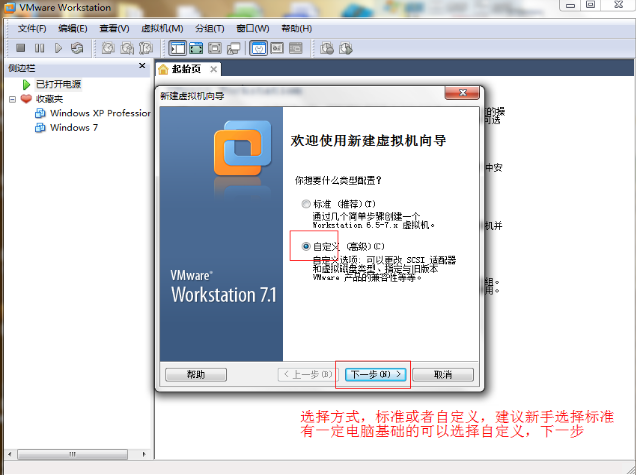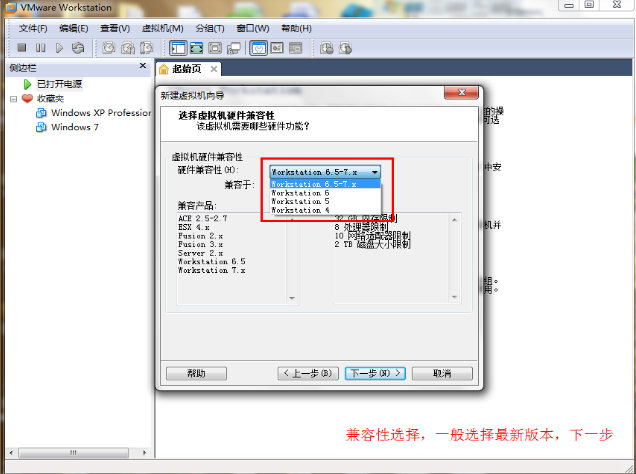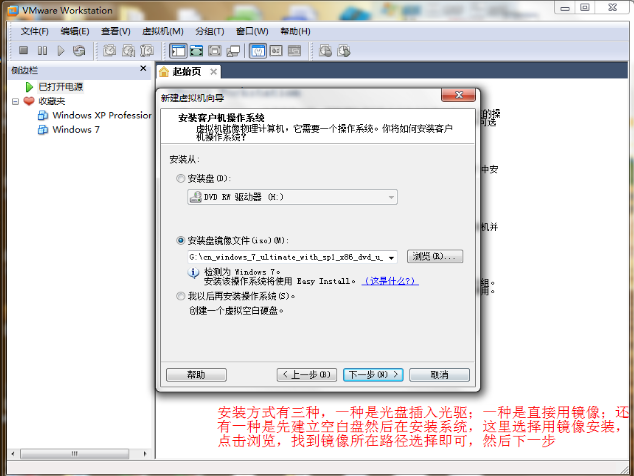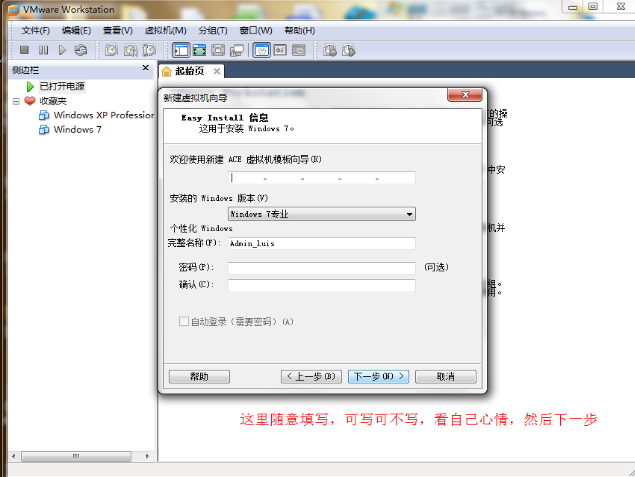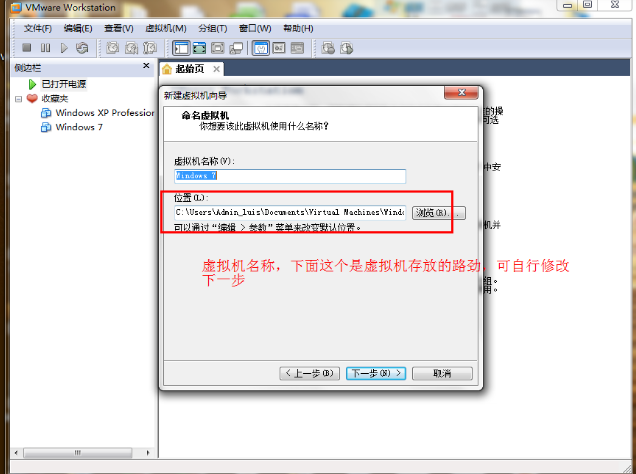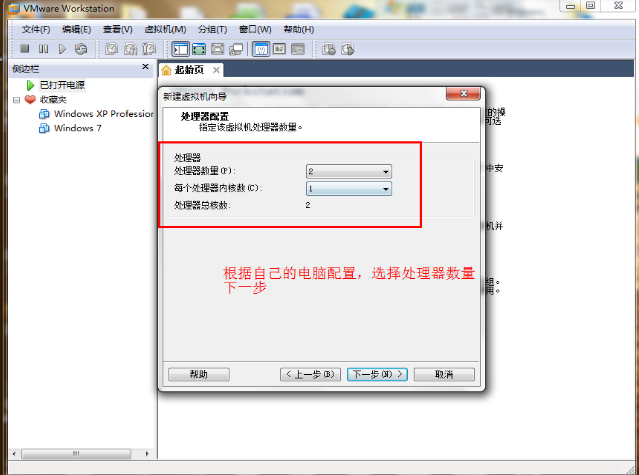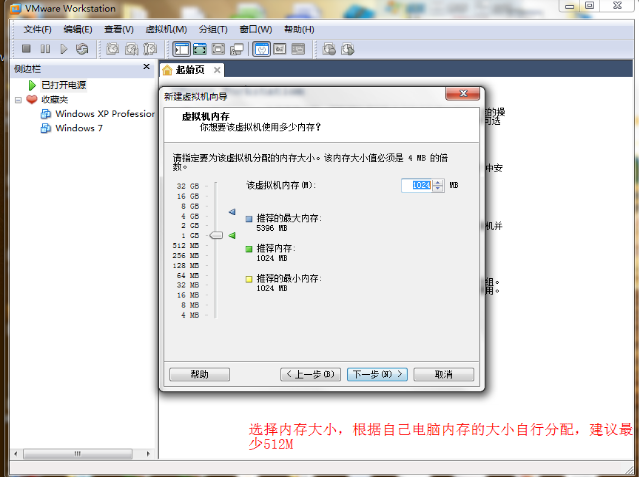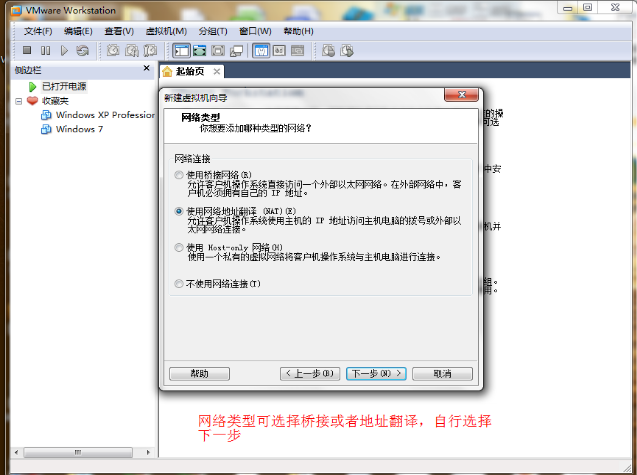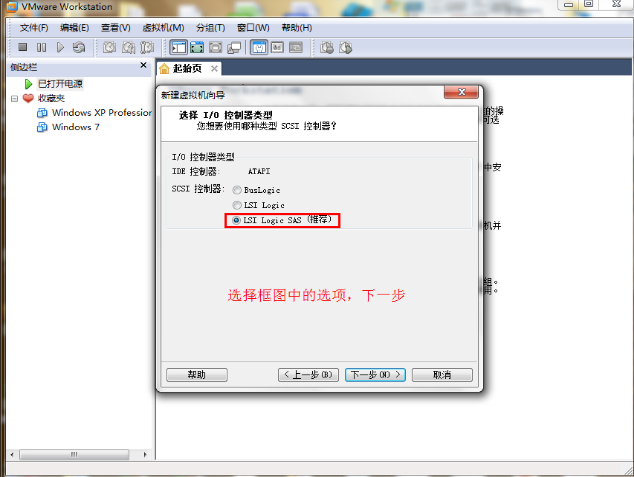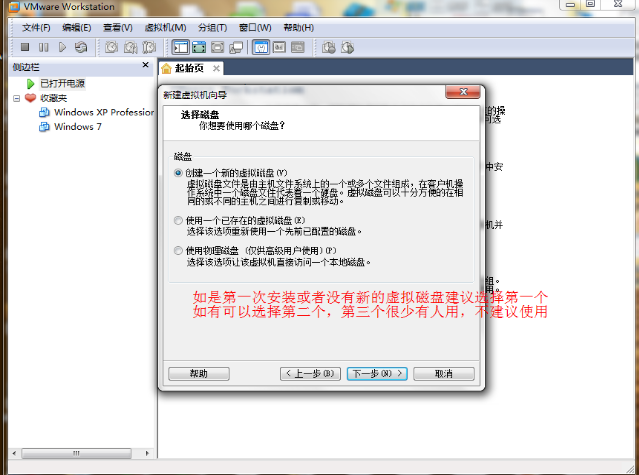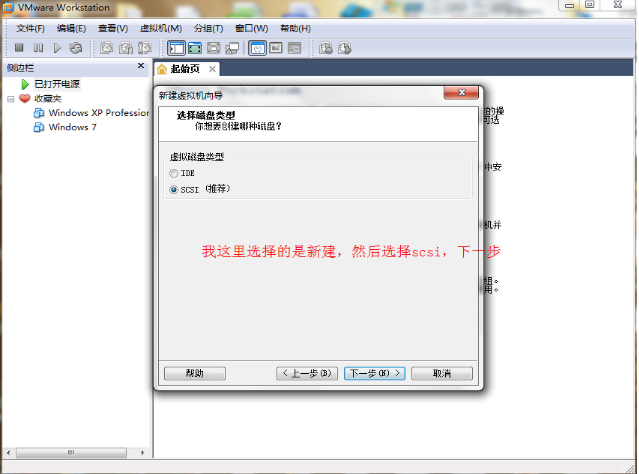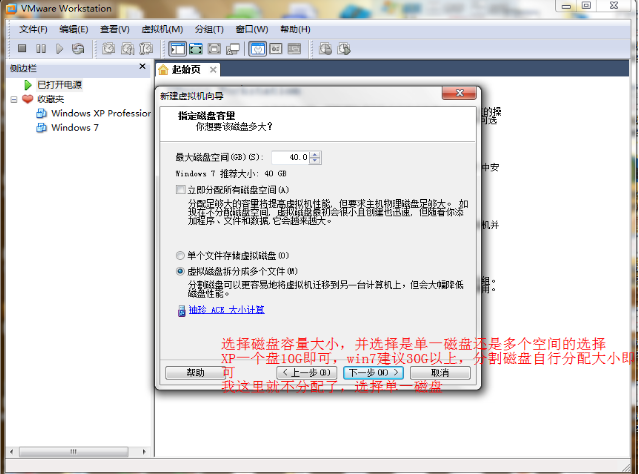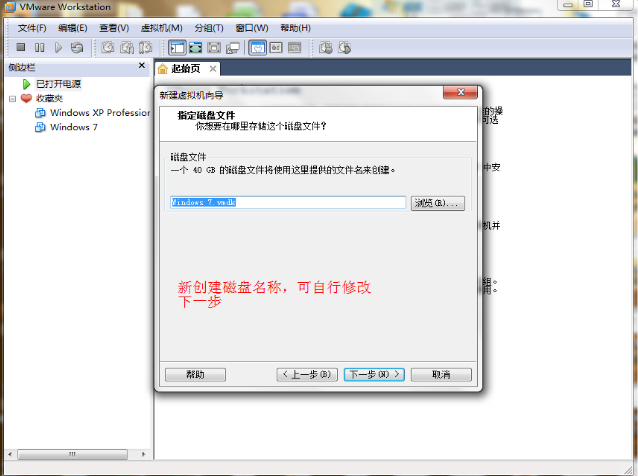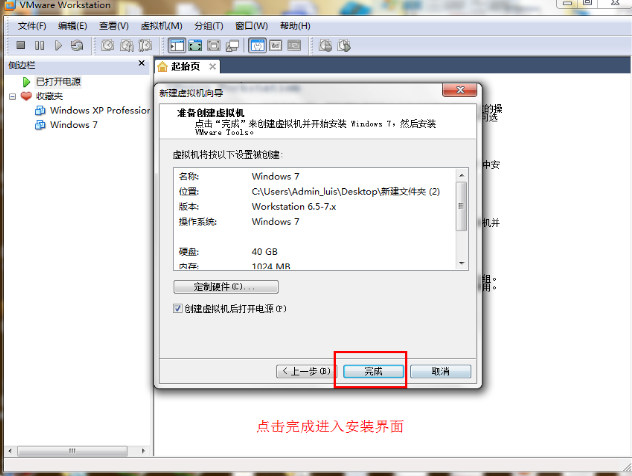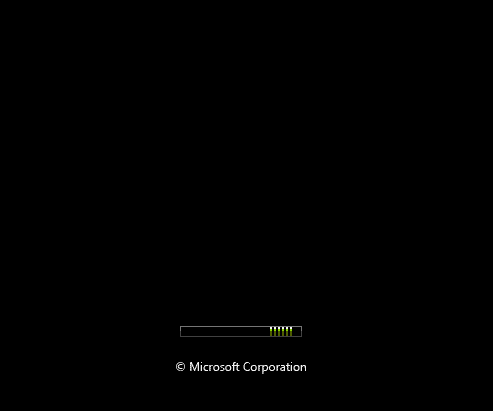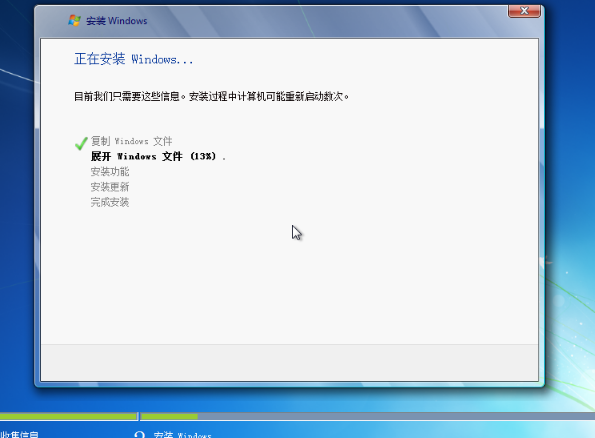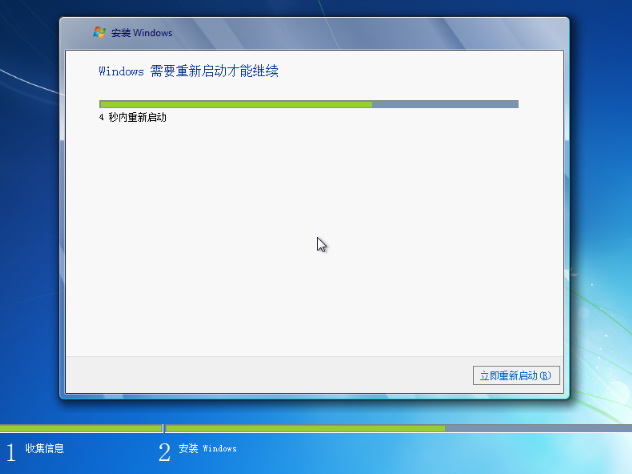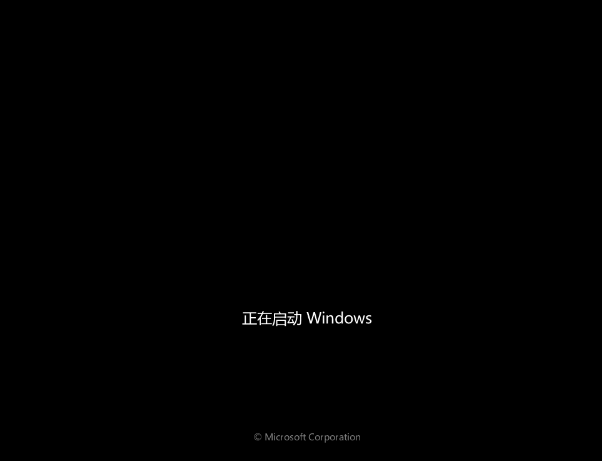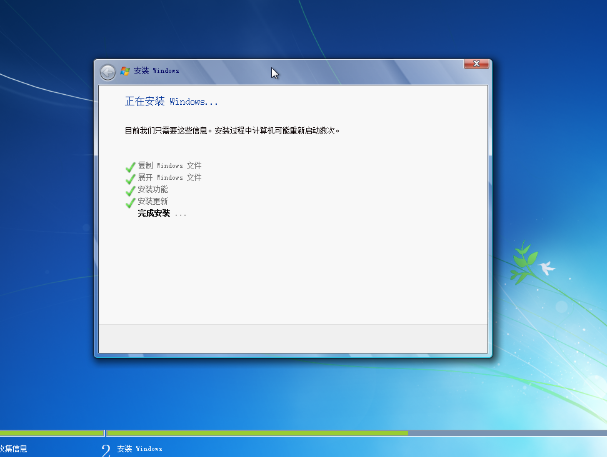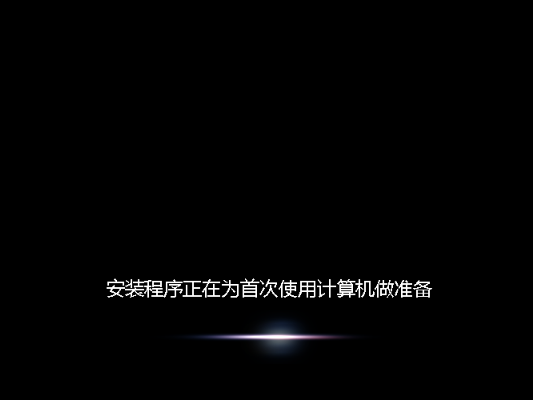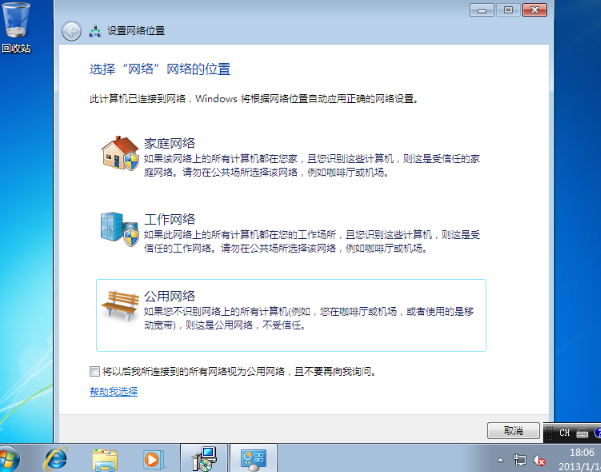现在我们有的时候会需要是用到虚拟机,所以我们要先发挥好学会它的安装过程。但是想要学会这个,却也不是那么容易的,小编我这儿有虚拟机虚拟装的相关教程。
对于虚拟机的安装,小编觉得是需要我们知道的。因为我们在生活中经常会需要使用到虚拟机,所以为了避免到时候不知道怎么安装,今天小编就来告诉你们怎么安装虚拟机。
小编在这儿就以win7为例进行演示哈~~
1.下载windows7镜像和VMware软件(版本有很多,只要能用就行)。
下载地址:
windows7下载地址:http://www.windowszj.com/win7
VMware下载地址:http://www.windowszj.com/soft/373.html
(虚拟机创建步骤)
2.打开VM,点击新建虚拟机。开始虚拟机安装win7系统步骤。
虚拟机电脑图解-1
虚拟机安装电脑图解-2
3.选安装方式,标准或者自定义,小编这里选择的是自定义。
虚拟机电脑图解-3
4.选虚拟机安装版本,原则上版本越高越好。
安装虚拟机电脑图解-4
5.选安装方式,方法为三种,这里选择用镜像安装。
安装虚拟机电脑图解-5
6.填写虚拟机用户名,可写可不写。
虚拟机安装电脑图解-6
7.选虚拟机名称和安装的路径。
虚拟机电脑图解-7
8.选虚拟机的核心数配置。
虚拟机电脑图解-8
9.虚拟机内存大小选择,图上已经写的比较明确了,小伙伴么可以参考哟~~
安装教程电脑图解-9
10.选虚拟机网络链接方式,如下图所示。
虚拟机安装电脑图解-10
11.选输入输出控制器类型,一般选择系统推荐的即可。
安装教程电脑图解-11
12.新建虚拟磁盘,可根据个人使用要求建立一个或者多个分区。
虚拟机安装电脑图解-12
13.选择磁盘类型,一样的,选择系统推荐的即可。
虚拟机电脑图解-13
14.分配分区和磁盘大小,根据图上说的操作即可。
安装教程电脑图解-14
15.填写虚拟机用户名,可写可不写,然后点完成。
虚拟机电脑图解-15
(虚拟机安装win7过程)
1.等待安装。
虚拟机安装电脑图解-16
安装虚拟机电脑图解-17
虚拟机安装电脑图解-18
2.耐心等待安装好,安装过程中会有多次重启,这属于正常现象。
虚拟机安装电脑图解-19
安装虚拟机电脑图解-20
安装教程电脑图解-21
3.安装服务项,说明安装完成了差不多一半了。
虚拟机电脑图解-22
4.耐心等待~~
虚拟机安装电脑图解-23
5.在此重启,安装即将完成了。首次安装完成启动准备。
虚拟机安装电脑图解-24
安装教程电脑图解-25
6.安装接近完成,进入界面后设置下即可。选择使用网络,这个不用解释了吧,最好是把下面方框的给勾选上。
虚拟机电脑图解-26
然后再次进入桌面,就搞定啦~~~