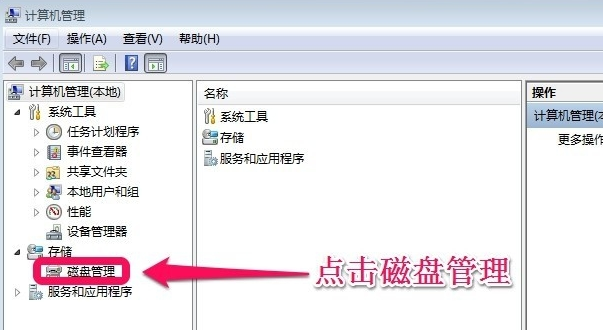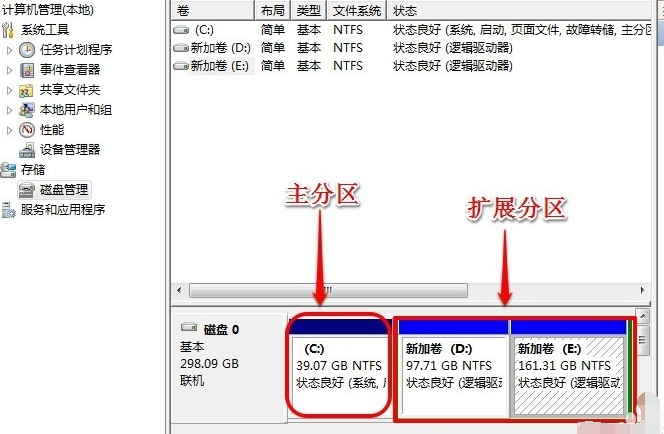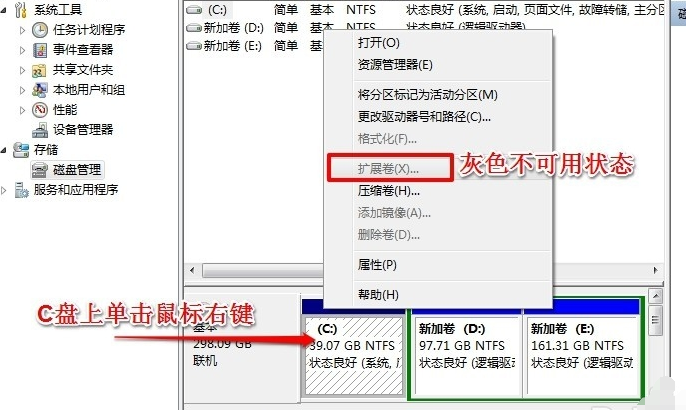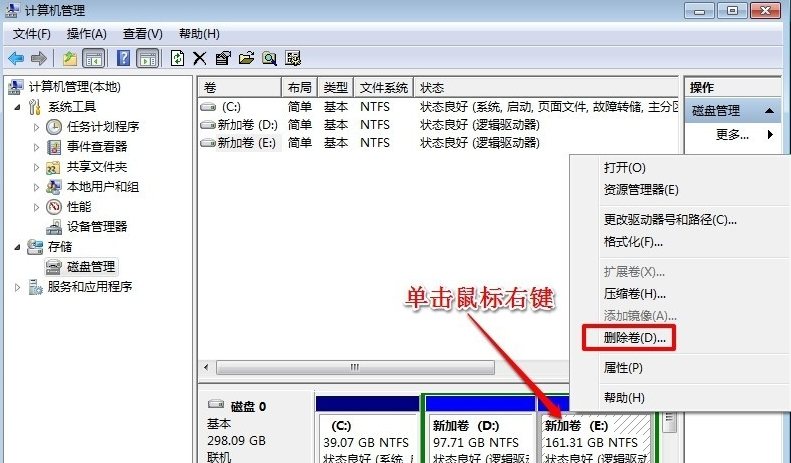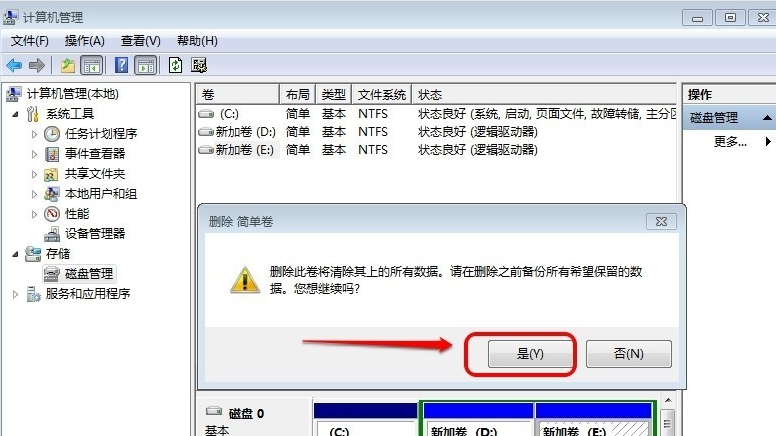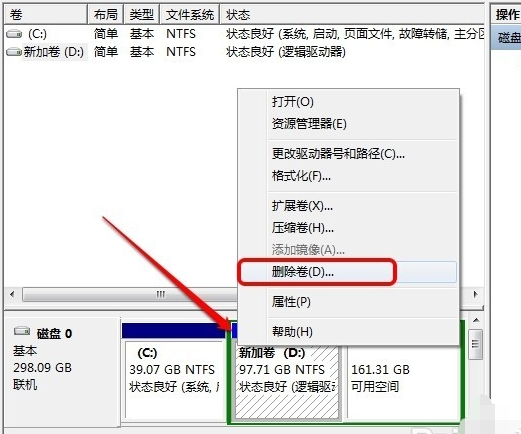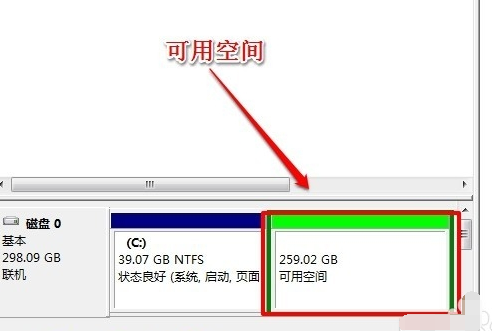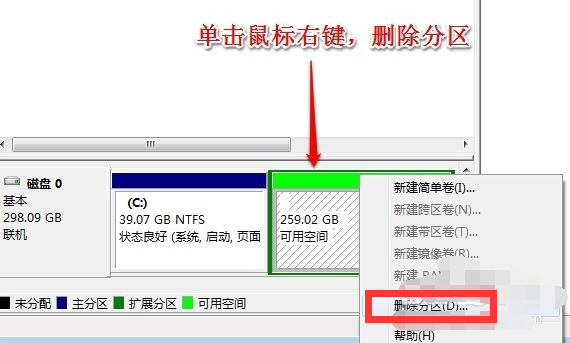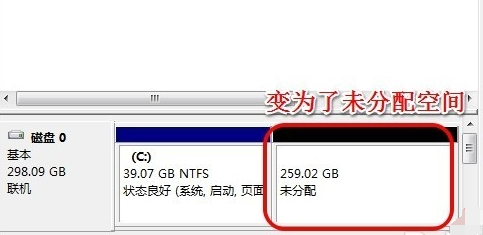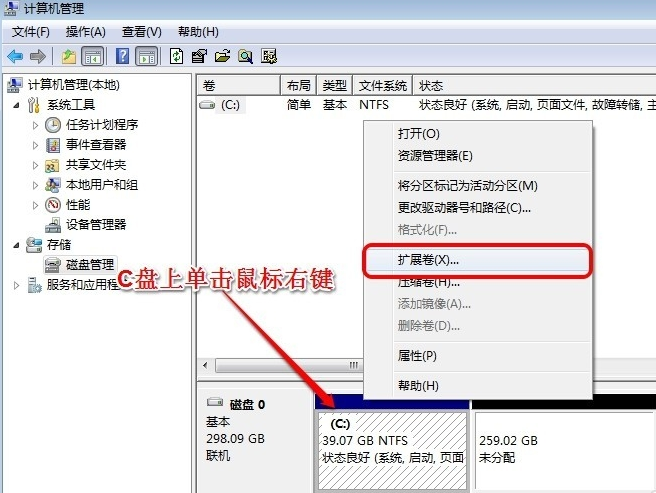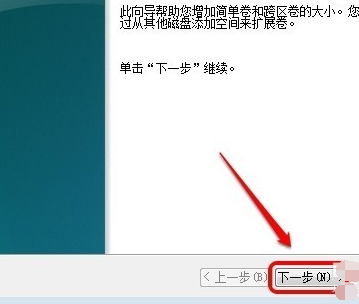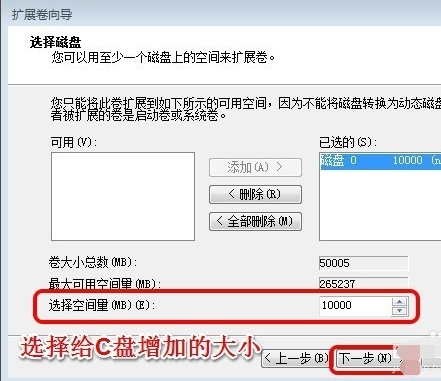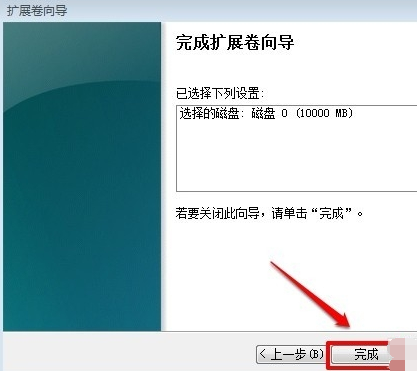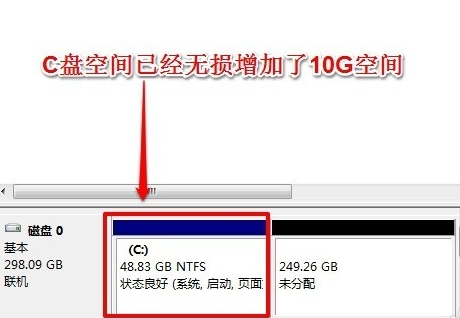C盘是指电脑硬盘主分区之一,一般用于储存或安装系统使用。很多文件都默认安装到c盘,导致c盘空间严重不足,那么如何扩大c盘空间呢?接下来,小编就教你扩大c盘空间的具体步骤
相信很多小伙伴都遇到过c盘空间不足的情况,使用可很多方法都没能解决这一问题。那你们想不想知道彻底解决c盘空间不足的方法呢?下面,小编就和大家分享一下无损扩大c盘空间的方法
1、右击桌面的计算机图标,然后选择管理!
怎么给c盘扩容图-1
2、在计算机管理窗口中,我们单击存储中的磁盘管理打开!
无损扩大c盘空间图-2
3、打开磁盘管理以后,大家发现小编的电脑一共有3个分区,其中C盘是主分区也就是我们的系统盘,扩展分区中有D盘和E盘两个逻辑分区!
怎么给c盘扩容图-3
4、如果我们现在增加C盘的空间大家看看行不行!我们直接在C盘上单击鼠标右键,大家发现菜单中扩展卷是灰色的不可用状态,也就是说现在无法扩展C盘的空间!因为扩展空间只能从相邻的分区进行扩展,而不能隔开一个磁盘进行扩展,并且扩展的分区必须和相邻的分区【分区类型】必须相同,我们的C盘是主分区,而相邻的D盘是逻辑分区,所以现在C盘无法扩展空间
c盘图-4
5、但是我们可以把逻辑分区删除,我们在E盘上单击鼠标右键,选择删除卷!然后在弹出的菜单中,我们确定删除!
c盘图-5
c盘图-6
5、我们用同样的方法,把逻辑磁盘D盘也删除掉!
无损扩大c盘空间图-7
5、到现在我们把D盘和E盘逻辑磁盘都删除了,但现在扩展C盘还是不行的,我们继续在可用空间上单击鼠标右键,然后删除分区!
c盘图-8
无损扩大c盘空间图-9
6、这样我们删除后的扩展分区就变为了未分配空间!
c盘图-10
7、我们现在在C盘上单击鼠标右键,大家发现扩展卷已经可以使用了,我们现在开始给C盘增加空间,我们选择扩展卷!
扩大c盘空间 图-11
8、然后我们使用扩展卷向导给C盘增加空间,
无损扩大c盘空间图-12
扩大c盘空间 图-13
扩大c盘空间 图-14
9、大家现在发现我们的C盘已经无损的增加了10G的空间!
扩大c盘空间 图-15
其他未分配的空间可以重新划分分区
以上就是扩大c盘空间的方法了,希望能帮助到你