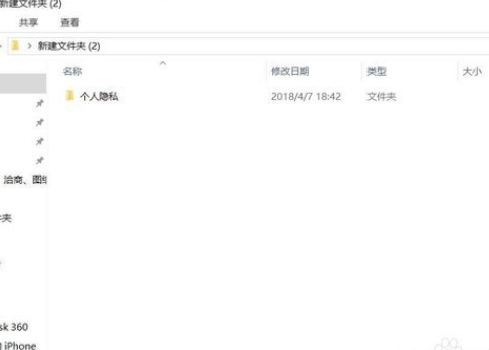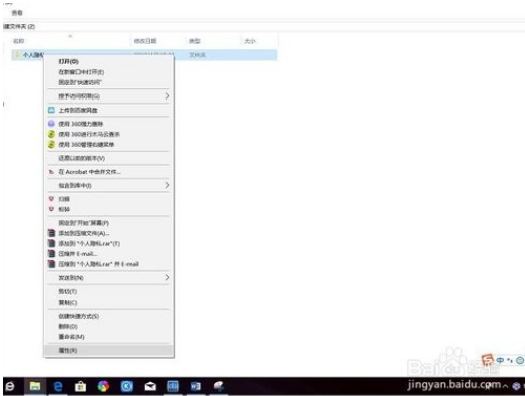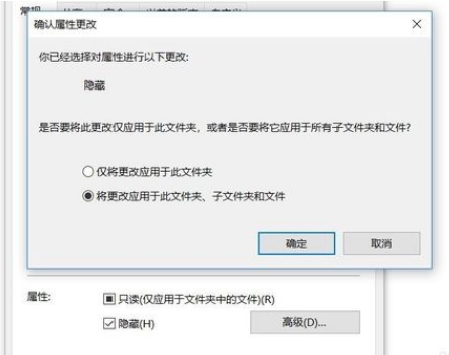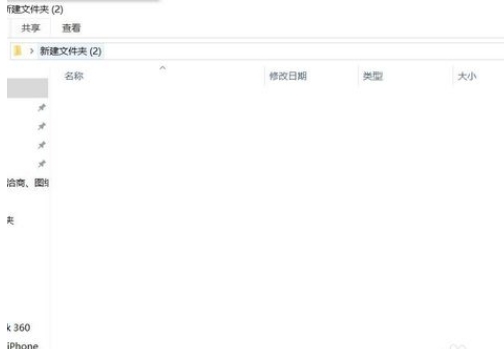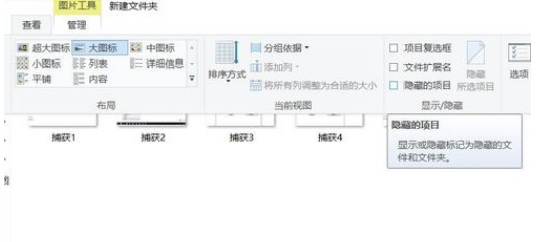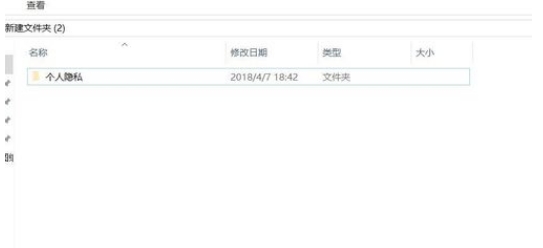win10怎么设置隐藏文件夹?系统天地本文教你win10设置隐藏文件夹方法。我们每个人的电脑都会存放一些较为隐私的东西,当别人借用我们的电脑时,又可能会看到,如何才能保密呢?我们可以通过设置隐藏文件夹来保护我们的隐私。下面系统天地小编给大家介绍win10设置隐藏文件夹方法。
相信小伙伴们在使用电脑的时候,都会存放一些比较隐私性的东西到电脑上,想把这些文件隐藏起来,防止被别人不小心看到,但是也有部分朋友是不知道怎么设置隐藏的,针对这一问题,这里小编就给大家介绍win10设置隐藏文件夹的方法。
win10设置隐藏文件夹方法介绍:
首先,要隐藏的文件可以全部放在一个文件夹里。如下图:
鼠标选中该文件夹,右键单击,在弹出的菜单栏中选择属性按钮。
在弹出的对话框中,勾选隐藏前面的小框。
之后会弹出下图所示的对话框,根据需要选择将更改应用于此文件夹、子文件夹和文件,单击确定退出。
回到原始文件夹中,可以看到需要隐藏的文件夹已经隐藏了。
若要查看隐藏文件夹中的隐藏文件,可以在点击左上角的查看按钮,勾选隐藏的文件前的方框,然后就可以看到了。
通上面的步骤操作,我们需要保密的文件都给隐藏起来了。以上就是win10设置隐藏文件夹方法的全部介绍内容。