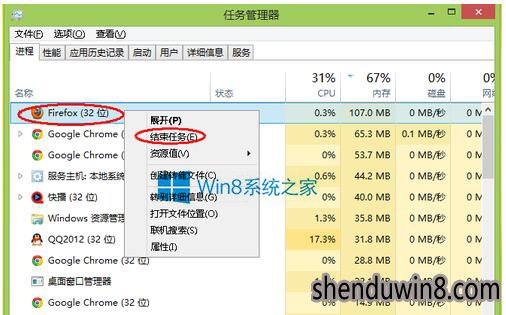win10电脑内存不足怎么办?win10免激活专业版系统电脑使用了一段时间出了“内存不足”的提示,这是怎么回事,可以很多win10用户都不知道怎么办,如果你遇到win10电脑内存不足时不要着急,下文中系统天地小编来给大家分享win10电脑内存不足解决教程。
访问:
Win10 1809原版镜像 免激活Win10纯净版
win10电脑内存不足解决教程:
一、查看系统和软件所占用的内存情况
1、点击系统的任务管理器,打开上方的“性能”,查看当前内存使用情况,如下图所示:
2、从这里可以看出来,我的内存大概空间不多。所以当我继续再点击另外一些程序的话,可用内存会越小,然后系统的反应也会越来越慢。
这时,大家可以切换到任务管理器的“进程”选项卡,然后再打开“内存”,让系统按占用内存的大小来排序,如下图所示:
3、这样大家就可以很直观地看到,是那些程序占用了系统大量的内存,从而导致大家系统运行速度变慢。
如下图所示,我的进程管理中显示“Firefox”这个应用程序所占用的内存很大。我现在无使用Firefox来浏览网页,所以我可以把这个应用程序关闭掉,或者直接从任务管理中把这个进程结束掉,从而释放更多的内存空间出来。
4、大家再回到任务管理器中的“性能”中查看当前可用内存,就会发现系统的可用内存比原来要多了,如下图所示:
5、这个办法适用于大家在电脑上的安装的软件太多,并且有许多开机运行程序的情况,比如随系统启动的一些播放器,聊天软件等。通过任务管理器,可以了解大家当前所使用内存的详细信息,还可以借助大家找到那些软件占用内存空间大,从而依据大家自己的需要来判断要不要把这些软件结束掉或者彻底从系统中删除掉。
通过对软件的清理,关闭掉那些大家并无经常使用,但是却占用系统内存的软件,从而达到释放更多的内存空间来。
二、适当调整虚拟内存
1、当大家电脑系统中的物理内存不够用的时候,系统会自动启用虚拟内存来处理内存不足的故障。所谓虚拟内存,就是系统把硬盘上的一块区域当作物理内存(RAM)来使用,但是因为硬盘的读写速度和内存是远远不能够比拟的,所以在性能上就会有很大区别。当系统内存不够用的时候,我们可以发现大家的硬盘指示灯会一直闪烁,并且这时候电脑的反应速度特别慢,这时候就是系统在利用硬盘上的虚拟内存来应对大家物理内存不足的情况。
2、选中“计算机”,打开鼠标右键,选中“属性”,在跳出的系统窗口中,打开左边的“高级系统设置”,
3、然后在系统属性窗口中,打开“高级”,再打开“设置”,如下图所示:
4、在“性能选项”打开“调整为最佳性能”。这样设置的好处在于,牺牲掉视觉效果,从而达到让系减少对硬件资源的占用,如下图所示:
5、接下来,大家打开“高级”选项,可以看到当前的“虚拟内存”大小,如下图所示:
6、如果,大家的计算机内存实在是否够用的情况下,可以适当更改一下虚拟内存。但是请注意,虚拟内存不是越大越好。一般情况下不要超过物理内存的2倍,否则大概会出现系统运行速度更慢的情况
三、增加物理内存
1、如果上面的这些办法都不能用过了,系统的还是会出现内存不足的话,建议加装内存处理。
2、加装内存对系统的运行速度的提高是最明显不过了。
以上就是win10电脑内存不足解决教程的内容介绍。有同样问题的win10用户可以采用上面的方法处理哦,感谢您对系统天地网的支持,更多win10相关教程,请关注系统天地网站。