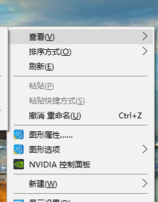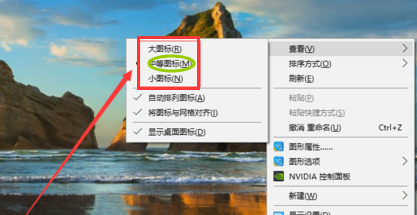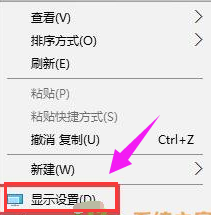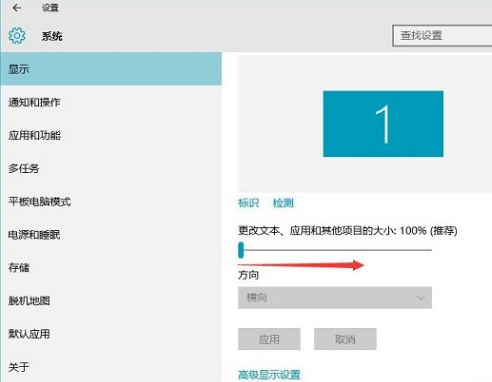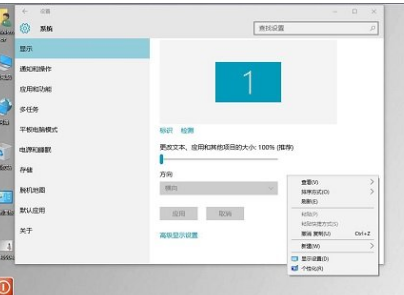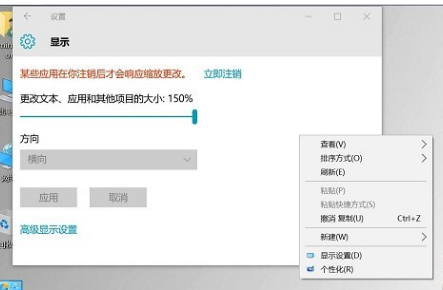随着win10系统的发布,版本的不断更新推出,越来越多的用户纷纷开始安装体验win10系统上了,不过有些用户却反映在win10系统的桌面上发现图标太大了,看着很不舒服,那么要如何更改呢?win10的桌面图标怎么变小呢?下面,小编就来跟大家分享win10的桌面图标变小的方法。
面对新的win10系统,有些用户就按耐不住自己的激动心情,一顿操作,而后,才发现系统原本的一些默认的设置出现一些变化,而后,却又忘了怎么设置的了,不知道该怎么设置回去,而win10的桌面图标变大就是其中问之一,怎么变小呢?为此,小编就来跟大家带来了win10的桌面图标变小的解决方法。
桌面图标怎么变小
在Win10系统桌面空白处右键,将鼠标移动到查看上面,在选择中等图标,选择后,桌面图标就会变得比较适中
系统桌面电脑图解-1
选择中等图标后,整个Win10系统的桌面图标都变的大小适中了,
图标变小电脑图解-2
方法二:
在桌面空白处单击右键,在弹出的快捷菜单中选择“显示设置”选项
系统桌面电脑图解-3
在“设置”窗口中,可以看到右侧的“更改文本、应用和其他项目的大小”,用户用鼠标拖动滑条即可任意调整
桌面图标电脑图解-4
桌面图标、文字、窗口也随之变大,但分辨率并没有变
图标变小电脑图解-5
win10电脑图解-6
关于win10的桌面图标变小的解决方法,小编就跟大家讲到这里了。