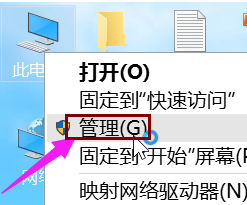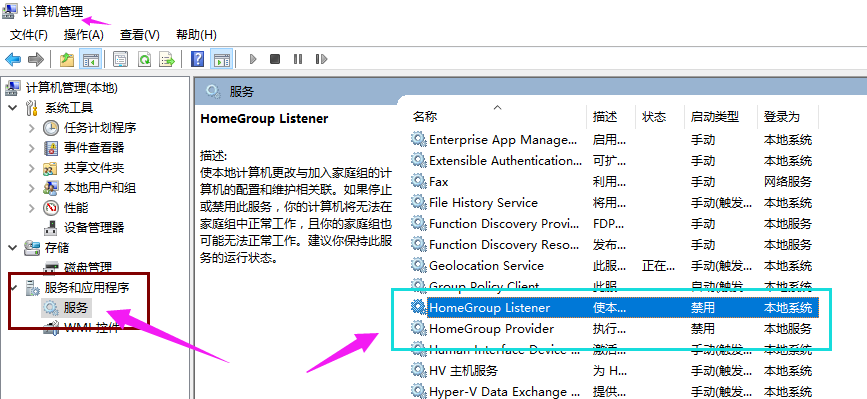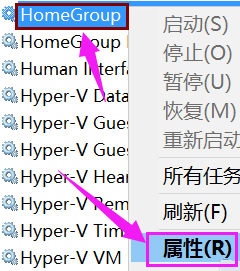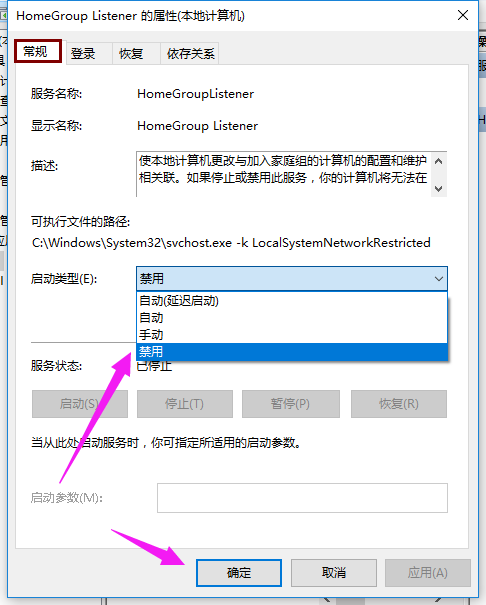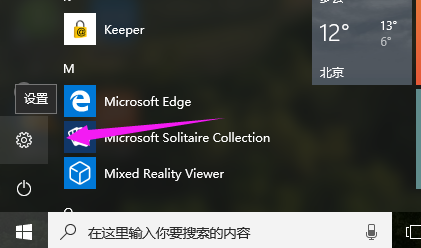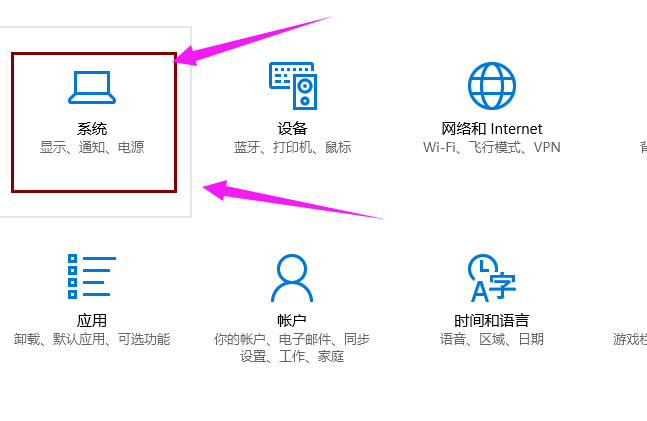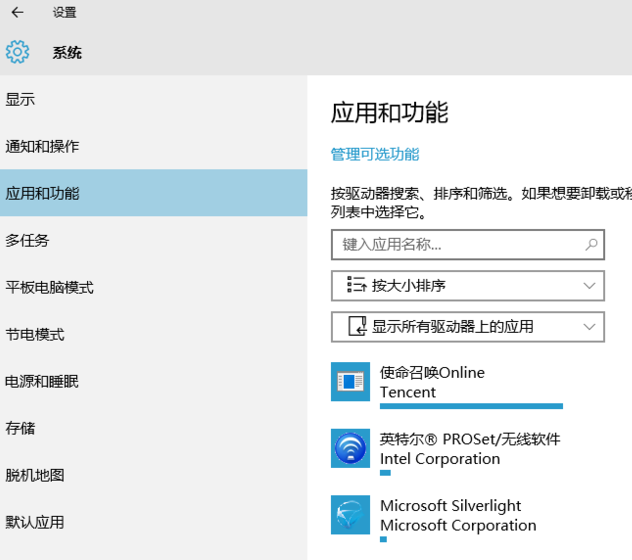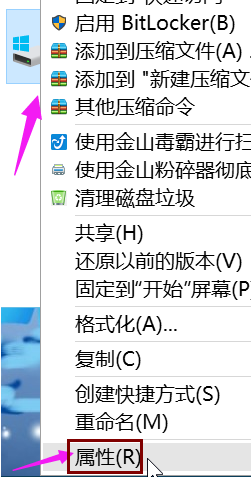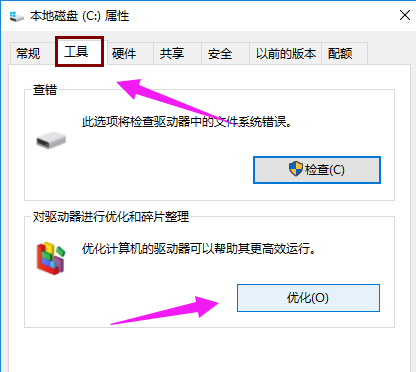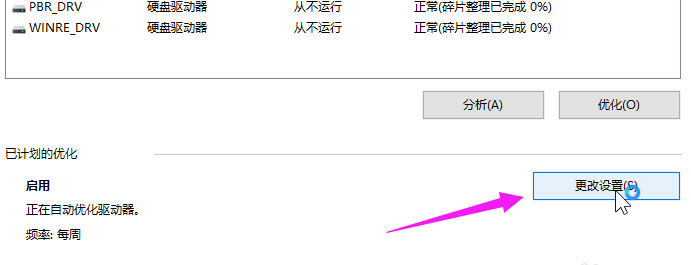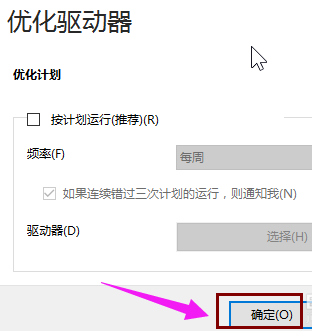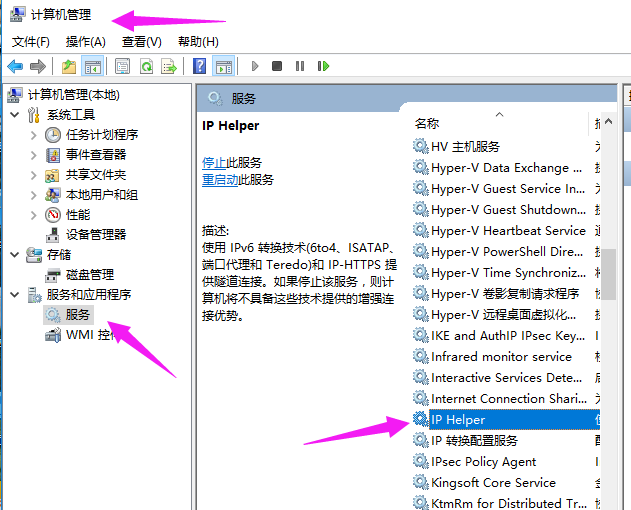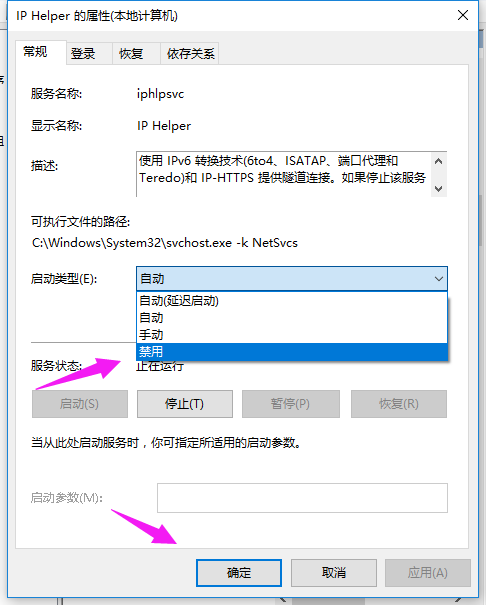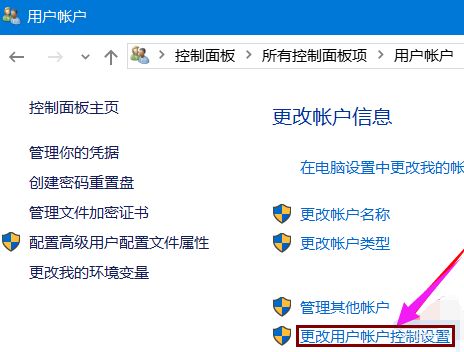有些人升级win10后发现,win10并没想象中顺畅,反而很占资源。其实,只需做一些小调整就能大幅提高win10效率。加快win10的运行速度,那么win10怎么优化系统呢?别着急,有系统之家小编在这里为大家整理了一些win10优化操作方法
虽然Windows10对系统配置的要求并不高,在普通条件下的电脑环境也能顺畅的运行,但有些用户却想要进一步的优化win10系统,让Win10系统能在流畅的基础上更顺畅些。那么怎么优化win10系统呢?接着本文就分享简单优化windows10系统的技巧方法。
win10优化解说
关闭家庭组:
右键点击“此电脑”,选择“管理”,进入“计算机管理”
win10(图1)
在左侧的菜单选择“服务”,并在右侧找到“HomeGroup Listener”和“HomeGroup Provider”两个服务。
win10(图2)
右键点击它,选择“属性”
win10(图3)
把启动类型改为“禁用”
win10(图4)
卸载无用应用:
打开开始菜单里的“设置”应用,依次进入“系统”→“应用和功能”
win10(图5)
可以卸掉一些您用不到的系统自带应用。
win10(图6)
win10(图7)
关闭优化驱动器:
双击“此电脑”打开,右键点击任意磁盘,选择“属性”
win10(图8)
在上方的标签选择“工具”,然后点击“优化”。
win10(图9)
在下方“已计划的优化”处点“更改设置”,
win10(图10)
然后取消计划。
win10(图11)
关闭IPV6服务:
右键点击“此电脑”,选择“管理”,进入“计算机管理”窗口。在左侧的菜单选择“服务”,并在右侧找到“IPHelper”。
win10(图12)
右键点击它,选择“属性”,并在新打开的窗口中把启动类型改为“禁用”
win10(图13)
关闭用户账户控制:
打开控制面板,选择“用户账户”
win10(图14)
在用户账户中,选择“更改用户账户控制设置”
win10(图15)
把滑块拉到底并确定。
win10(图16)
以上就是优化win10的一些设置操作了,如果想要你们的win10更好的运行的话可以试着设置一下的。