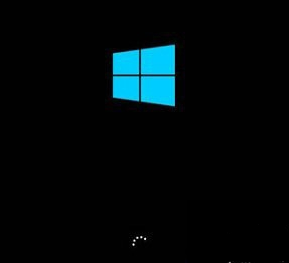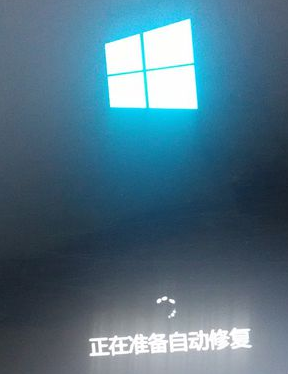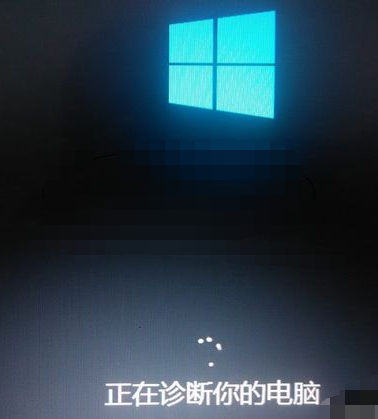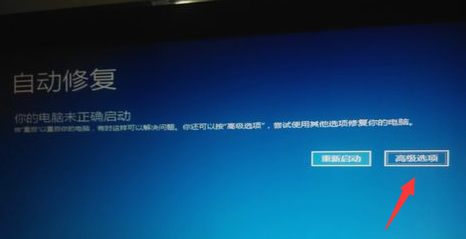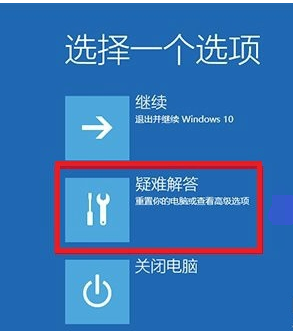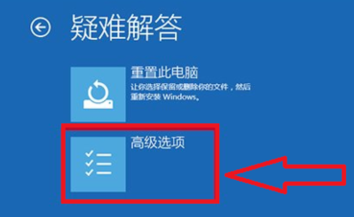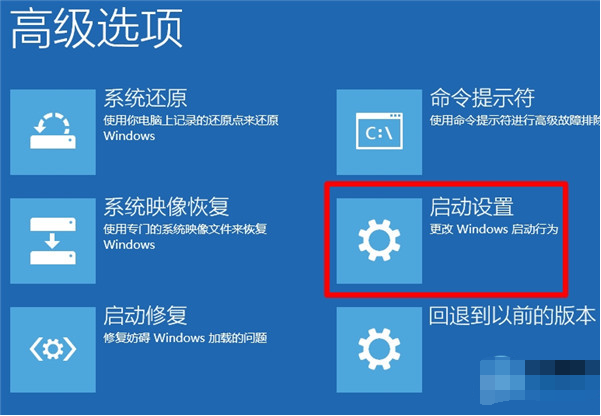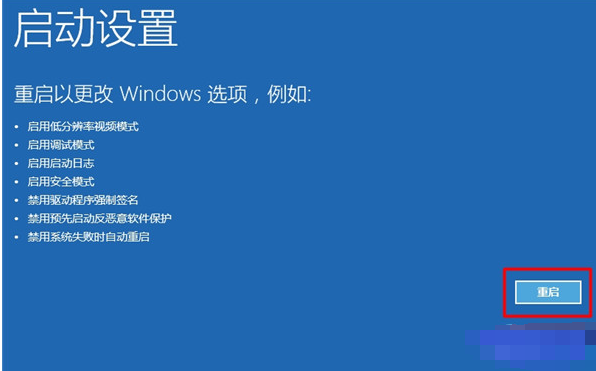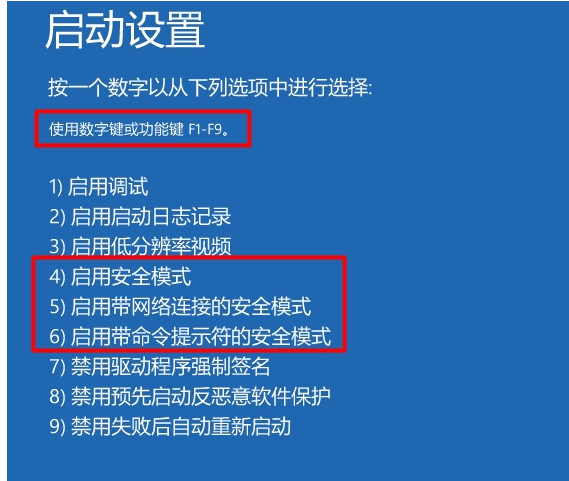win10系统自发布以来一直深受大众喜爱,可是当电脑出现一些问题时,有些朋友想强制进入安全模式修复电脑时却发按F8不管用了。其实这是系统之间的小区别,下面,小编就告诉你安全模式的正确打开方式。
相信大家对于安全模式一定不陌生,在使用win10系统中如果遇到一些问题我们就可以进入安全模式进行一些补救操作.但是遇到开机黑屏或进不了系统的时候怎么办?这时候就需要强制进入安全模式了.有需要的朋友赶紧来瞧瞧吧
1、关机情况下,按开机键开机,等到出现徽标(下图),这时候长按开机键强制关机。
win10进入安全模式方法电脑图解-1
2、再次开机,出现徽标,再次强制强制关机,重复三次,直到出现“正在准备自动修复”,如下图:
安全模式电脑图解-2
3、这时候就快成功了!系统进入“正在诊断…”,如图
安全模式电脑图解-3
4、直到出现“自动修复界面”点击”高级选项“
win10电脑图解-4
5、这时候要选择“疑难解答”,看图
安全模式电脑图解-5
6、到这个界面要点击“高级选项”
win10进入安全模式方法电脑图解-6
7、这个选项比较多,选右边中间的“启动设置”
win10电脑图解-7
8、到此步骤,点击”重启“即可,看图
强制进入安全模式电脑图解-8
9、电脑自动重启,等到出现下面的画面选择4即可进入“安全模式”,如图
安全模式电脑图解-9
以上就是win10强制进入安全模式的方法了,你学会了吗?