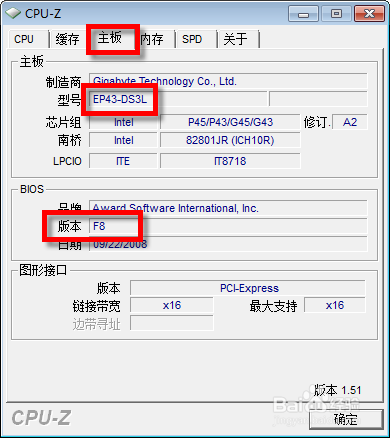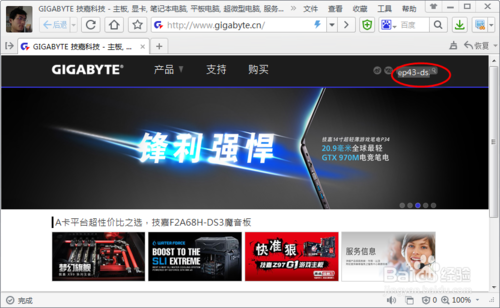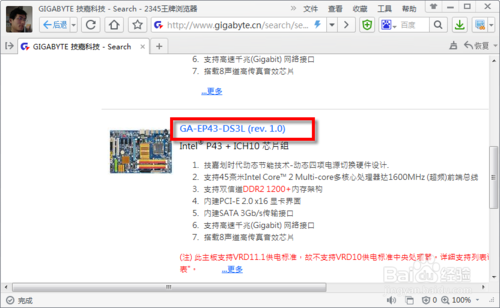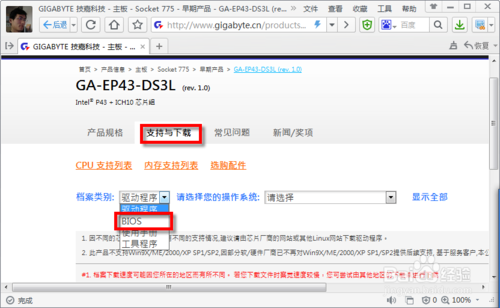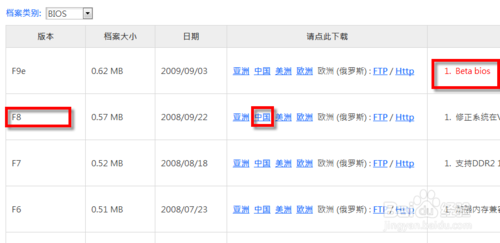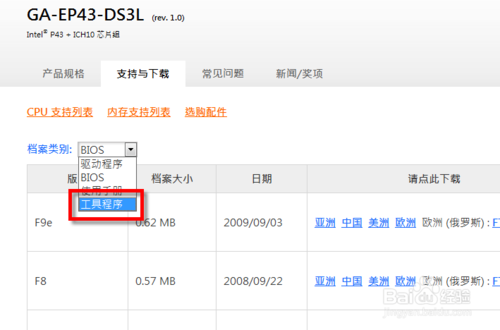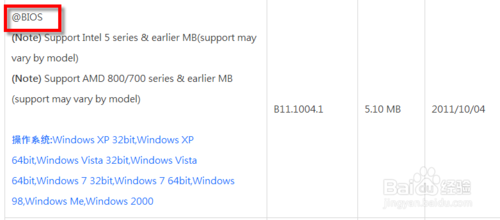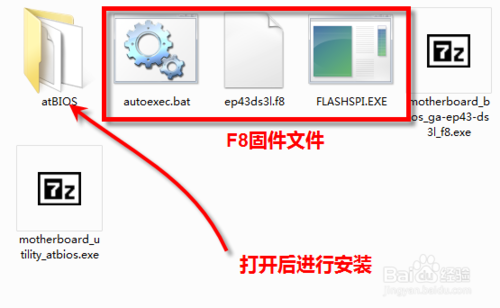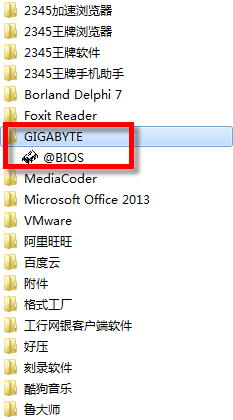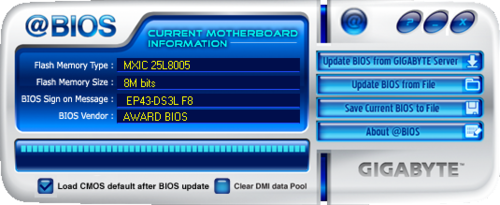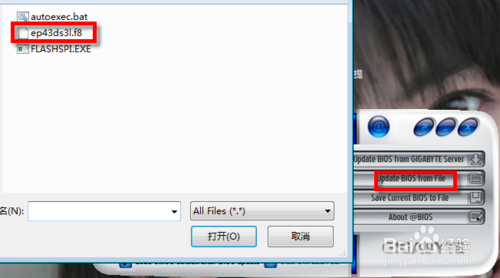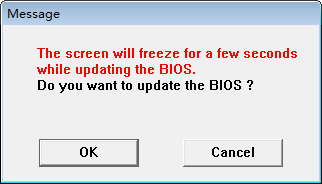当我们系统出现bug的时候大家可能都会采用修复系统的方法,但是也有一些人选择bios升级固件来解决。这个方法对于电脑小白来说当然是非常困难,但是学会了升级bios固件的话却可以给我们使用电脑带来很多的方便哦。如果大家想要学习升级bios固件的方法,那么就让小编以技嘉主板为例,给大家讲一下技嘉主板bios升级固件的方法吧。
首先当然是查找自己的主板BIOS的型号和版本了。
下载CPU-Z这款软件,运行后在“主板”选项卡可以看到自己的主板型号和BIOS版本,图中“F8”就是BIOS的版本,我已经升级过的,你的可能是“F4”等等。
技嘉主板bios升级固件的方法图1
2好了,现在去技嘉网站查找吧。打开技嘉主页后,在右侧搜索栏输入你的主板型号。
技嘉主板bios升级固件的方法图2
3然后在列表中找到你的主板型号,点进去。
技嘉主板bios升级固件的方法图3
4然后选择“支持与下载”页面,在“档案类别”中选择“BIOS”。
技嘉主板bios升级固件的方法图4
5然后页面显示出当前主板的BIOS固件版本。最新的是“F9e”,最后面用红字标识为测试版,所以我们选择“F8”。在右侧点击“中国”开始下载。
技嘉主板bios升级固件的方法图5
6然后在“档案类别”找到“工具程序”,然后在列表中找到“@BIOS”这款软件,这是用来升级BIOS的。同样点击“中国”下载。
技嘉主板bios升级固件的方法图6
技嘉主板bios升级固件的方法图7
END
BIOS固件升级之方法一
下载完上述两个文件后,对“@BIOS”进行安装,对F8的固件文件解压缩,得到3个文件。
技嘉主板bios升级固件的方法图8
@BIOS 安装后,在开始菜单中找到它,然后运行。
技嘉主板bios升级固件的方法图9
这个就是 @BIOS 主界面了。点击右侧“Update BIOS from file”,然后找到刚才下载的“F8”固件,选择扩展名为“f8”的文件,确定。
技嘉主板bios升级固件的方法图10
技嘉主板bios升级固件的方法图11
弹出警告窗口,意思是“升级BIOS期间,屏幕可能会冻结几秒钟。确定要升级BIOS?”,当然选择 OK 了。。
技嘉主板bios升级固件的方法图12
升级完成后,会提示你重启进入 BIOS ,并且加载优化设置。
如图,重启进入 BIOS ,先点击 “Load Optimized Defaults”,然后再进行BIOS 的修改,比如启动顺序等。
至此技嘉主板bios升级固件就已经完成了,大家也已经解决了自己电脑遇到的Bug,可以说是一举两得的好方法呢。但是大家要记住,升级bios固件并不能解决中毒、恶意插件的问题,这个相信很多人都知道了。如果大家有兴趣的话可以自己去试试,如果想学习更多的电脑知识就关注电脑宅官网哦,下期电脑宅小编就要教大家电脑开机启动项怎么设置,敬请期待吧