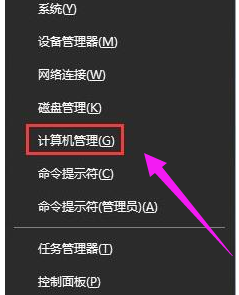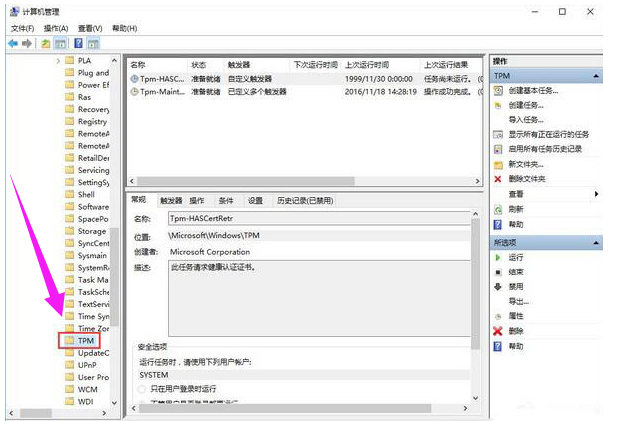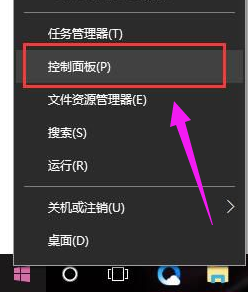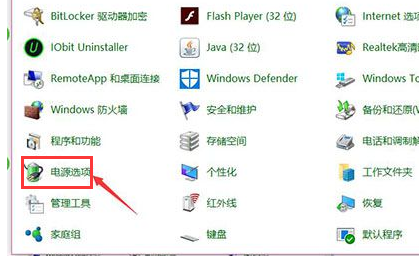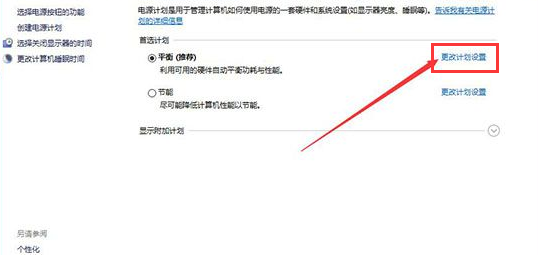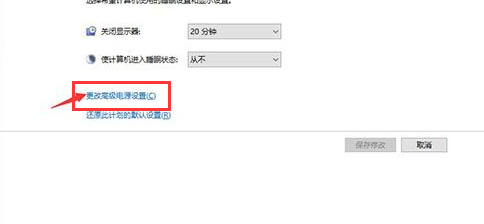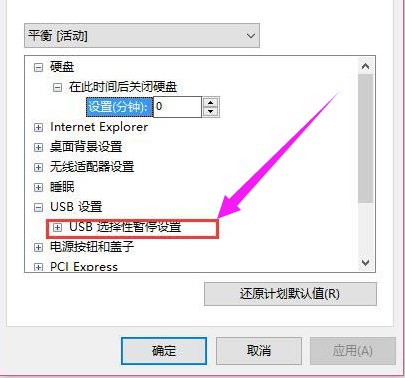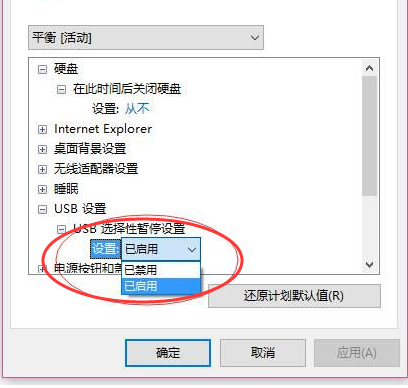前几天,有位win10的用户跑来问我,说他在使用电脑的时候,本来好好的,可是突然电脑鼠标老是会乱动,拔了也会动个不停,鼠标装逼,场面根本就控制不住,太劲爆了,不知道该怎么办。下面,小编就给他整理篇关于win10鼠标失灵的解决方法。
在使用电脑的时候,我们都会遇到电脑进行休眠状态的时候,而当我们需要打开电脑时候,只需要晃动一下鼠标就可以解除休眠状态,不过有用户却发现晃动鼠标毫无反应,面对这种win10鼠标失灵时,该怎么办呢?为此,小编就给大家准备了win10鼠标失灵的处理技巧。
win10鼠标失灵怎么办
首先,按组合键“win+x”打开系统快捷菜单,点击“计算机管理”
鼠标不受控制电脑图解-1
依次展开:任务计划程序\任务计划程序库\microsoft\windows\tpm
鼠标失灵电脑图解-2
在窗口的右侧找到并且禁用“tmp维护任务”即可。
方法二:
鼠标右键点击桌面左下角的“开始”并打开其选项栏,然后点击“控制面板”并进入
win10电脑图解-3
在“控制面板”的界面中将“查看方式”选择为“大图标”模式,随后在界面中找到“电源选项”
鼠标电脑图解-4
点击的“电源选项”的“更改计划设置”并打开进入
鼠标不受控制电脑图解-5
在接下来打开的界面中找到并点击“更改更改高级电源设置”便可进入到“电源选项”的窗口中
鼠标失灵电脑图解-6
在“电源选项”窗口中找到“USB设置”,并将“USB"的子选项进行打开,就可以看到“USB选择性暂停设置”
win10电脑图解-7
将“USB选择性暂停设置”的选项打开,将状态选择为“已禁用”,随后点击应用及确定
鼠标失灵电脑图解-8
以上就是win10鼠标失灵的处理技巧了。