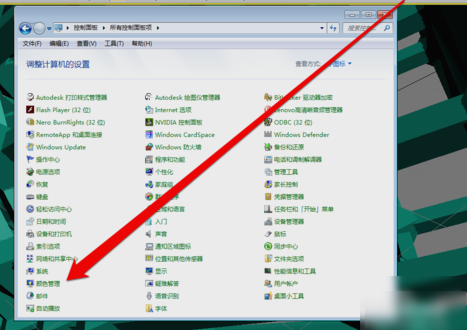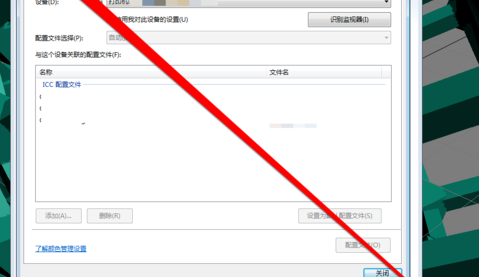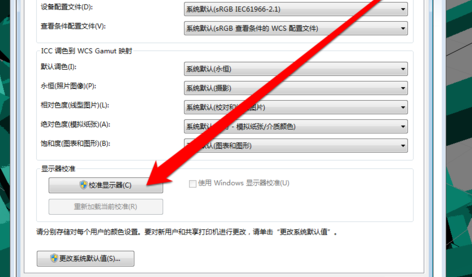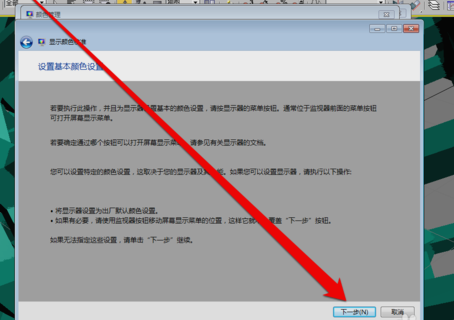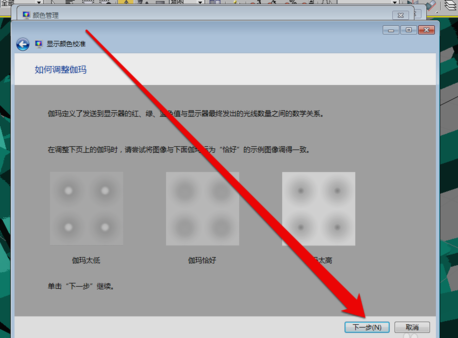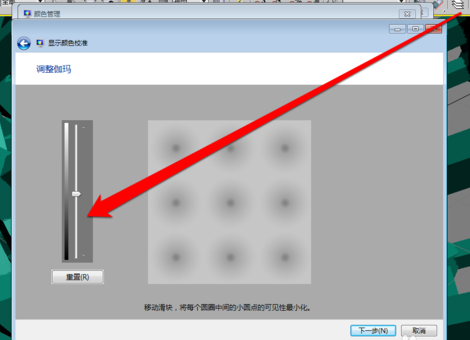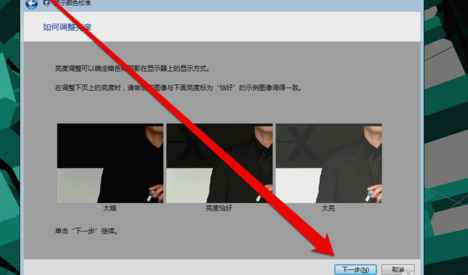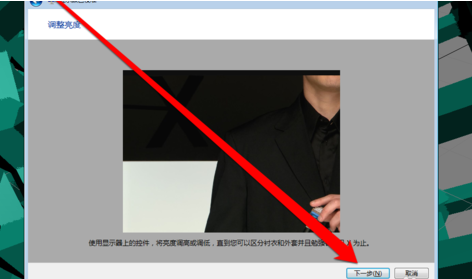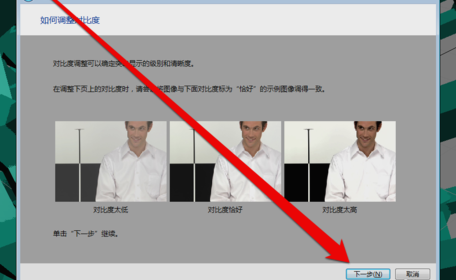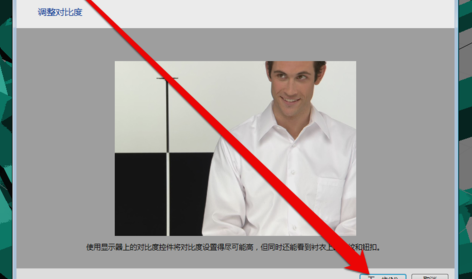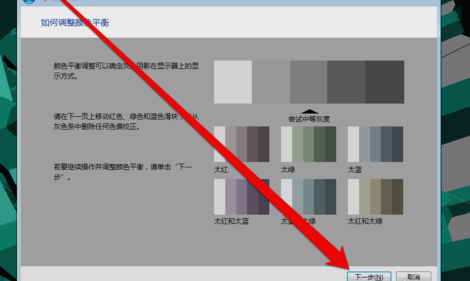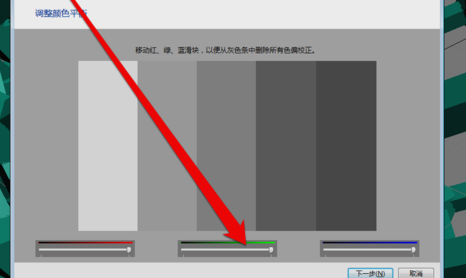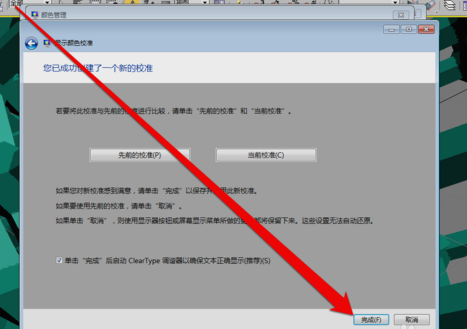人嘛,或多或少都会有一些强迫症的,只不过是看强迫的程度大小来说。那么对于强迫症严重的小伙伴来说,电脑显示器颜色的校准是一件很重要的事情,所以小编今天就来给你们说说怎么校准显示器颜色。
小伙伴们,小编今天要给你们分享一个厉害东西,我跟你们说,它虽然是我们在平常时不会经常使用到的一个功能设置,但是对于我们还是很有用的。它是什么呢?它就会显示器颜色的校准。现在就让我们一起来看看怎么校准显示器颜色吧。
1.首先,打开控制面板,打开之后找到并点击“颜色管理”。
颜色校准电脑图解-1
2.进入颜色管理界面之后,点击“高级”页面的“校准显示器”。
显示器颜色校准电脑图解-2
显示器颜色校准电脑图解-3
3.点开之后,进入到显示颜色校准界面,然后点下一步。
显示器电脑图解-4
4.然后到下一个界面,再点下一步。
颜色校准电脑图解-5
5.然后到了如何调整伽玛界面,看完之后再点下一步。
显示器颜色校准电脑图解-6
6.点了之计入伽玛调整界面后,拉动伽玛调整条进行调整。
显示器电脑图解-7
7.调整完成伽玛调整后,进入显示控件对比页面。
颜色校准电脑图解-8
8.显示控件调整完成后,就可以开始调整显示亮度调整。
显示器颜色校准电脑图解-9
显示器颜色校准电脑图解-10
9.调整完成后,就开始调整对比度。
颜色校准电脑图解-11
显示器颜色校准电脑图解-12
10.亮度调整完成后,调整颜色平衡。
颜色校准电脑图解-13
颜色校准电脑图解-14
11.调整完成颜色平衡后,创建一个新的颜色校准。点击确定按钮后,使用新的颜色校准。
颜色校准电脑图解-15
以上就是校准显示器颜色的操作步骤啦~~~